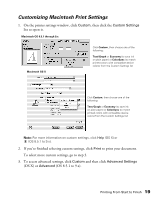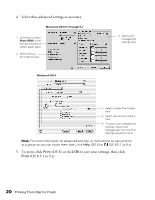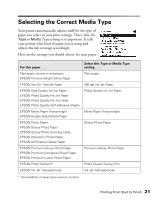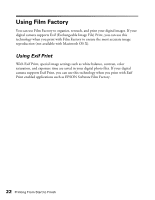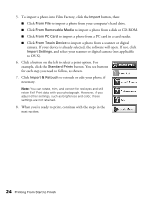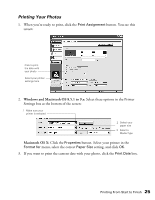Epson C11C484001 Printer Basics - Page 29
Import, From File, From Removable Media, From PC Card, From Twain Device, Import Settings - scanners
 |
UPC - 010343843035
View all Epson C11C484001 manuals
Add to My Manuals
Save this manual to your list of manuals |
Page 29 highlights
5. To import a photo into Film Factory, click the Import button, then: I Click From File to import a photo from your computer's hard drive. I Click From Removable Media to import a photo from a disk or CD-ROM. I Click From PC Card to import a photo from a PC card in a card reader. I Click From Twain Device to import a photo from a scanner or digital camera. If your device is already selected, the software will open. If not, click Import Settings, and select your scanner or digital camera (not applicable to OS X). 6. Click a button on the left to select a print option. For example, click the Standard Prints button. You see buttons for each step you need to follow, as shown. 7. Click Import & Retouch to retouch or edit your photo, if necessary. Note: You can rotate, trim, and correct for red eyes and still retain Exif Print data with your photograph. However, if you adjust other settings, such as brightness and color, these settings are not retained. 8. When you're ready to print, continue with the steps in the next section. 24 Printing From Start to Finish