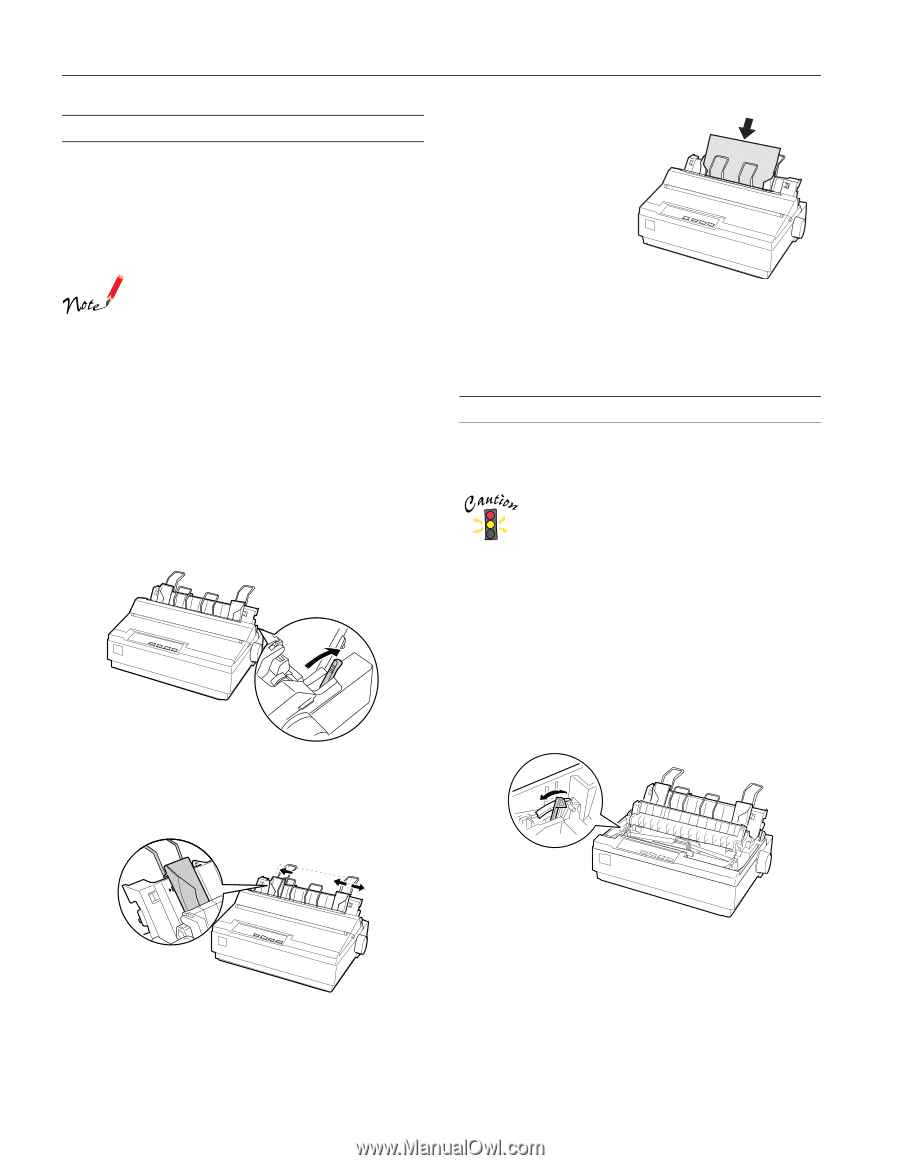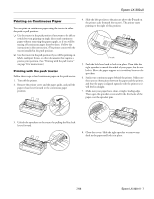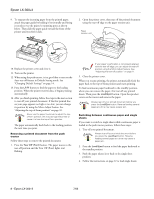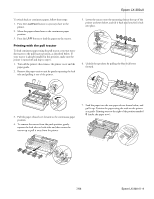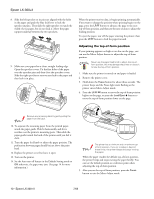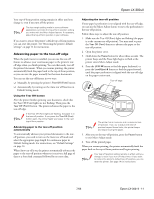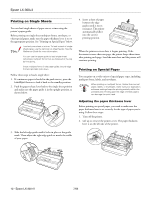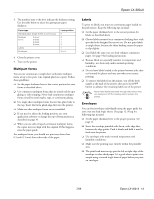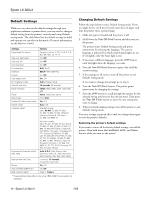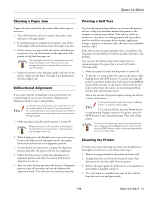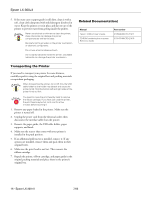Epson LX-300II Product Information Guide - Page 12
Printing on Single Sheets, Printing on Special Paper - software
 |
View all Epson LX-300II manuals
Add to My Manuals
Save this manual to your list of manuals |
Page 12 highlights
Epson LX-300+II Printing on Single Sheets You can load single sheets of paper one at a time using the printer's paper guide. Before printing on single-sheet multipart forms, envelopes, or other special paper, make sure the paper thickness lever is set to the appropriate position. See "Printing on Special Paper" below. Load only one sheet at a time. To load a stack of singlesheet paper, use the optional cut-sheet feeder. See the Reference Guide for more information. You can use the paper guide to load single-sheet carbonless multipart forms that are fastened at the top by line gluing. Insert multipart forms in the paper guide, bound edge first and printable side down. Follow these steps to load a single sheet: 1. If continuous paper is loaded in the push tractor, press the Load/Eject button to feed it back to the standby position. 2. Push the paper release lever back to the single-sheet position and make sure the paper guide is in the upright position, as shown below. 4. Insert a sheet of paper between the edge guides until it meets resistance. The printer automatically pulls it into the correct printing position. When the printer receives data, it begins printing. If the document is more than one page, the printer beeps three times after printing each page. Load the next sheet and the printer will continue printing. Printing on Special Paper You can print on a wide variety of special paper types, including multipart forms, labels, and envelopes. When printing on multipart forms, thicker-than-normal paper, labels, or envelopes, make sure your application software settings keep the printing entirely within the printable area. Printing past the edge of these papers can damage the print head. Adjusting the paper thickness lever Before printing on special paper, you need to make sure the paper thickness lever is set correctly for the type of paper you're using. Follow these steps: 1. Turn off the printer. 2. Lift up or remove the printer cover. The paper thickness lever is on the left side of the printer. 3. Slide the left edge guide until it locks in place at the guide mark. Then adjust the right edge guide to match the width of your paper. 12 - Epson LX-300+II 7/06