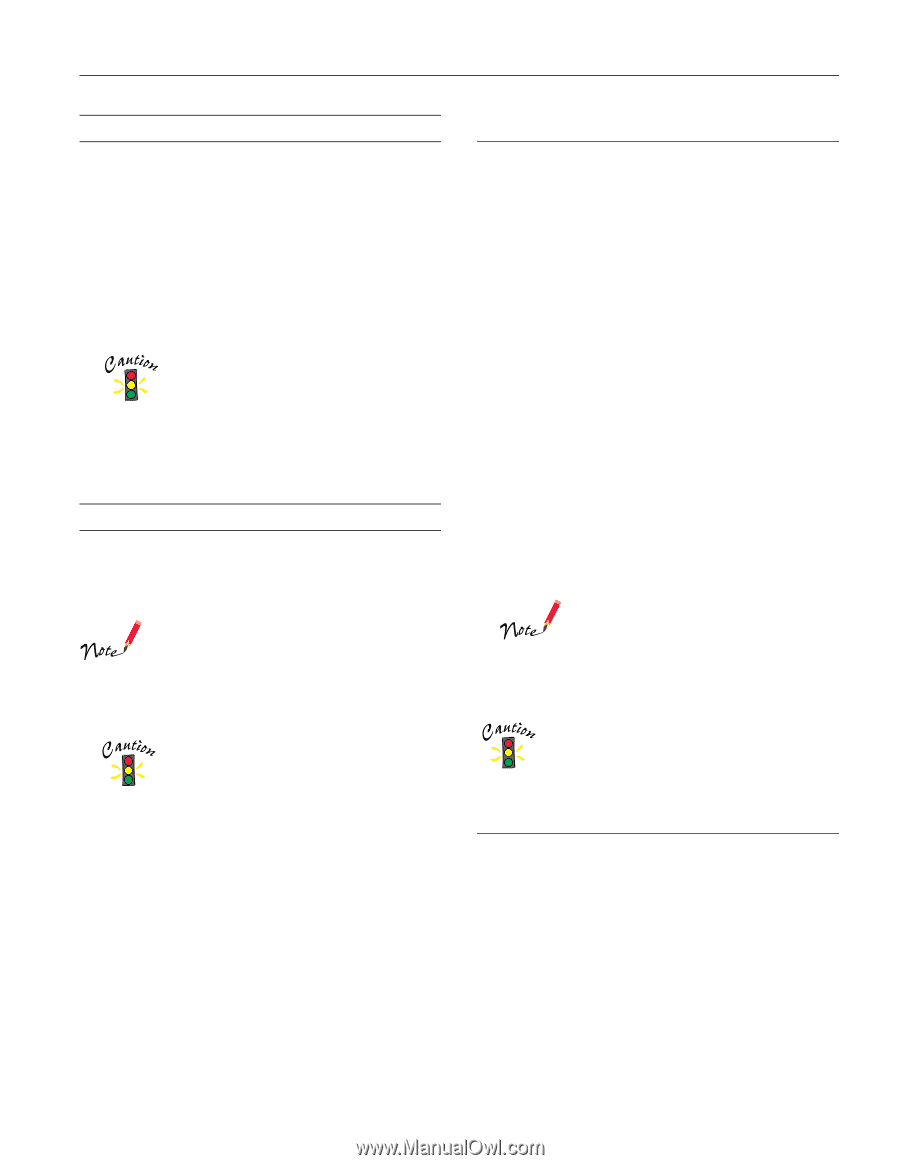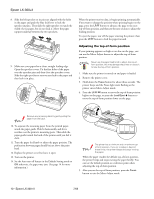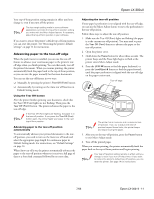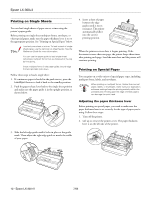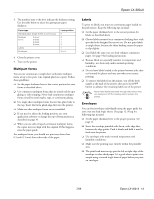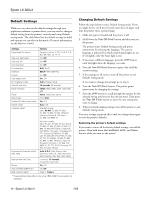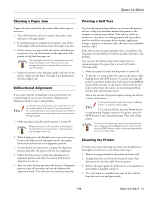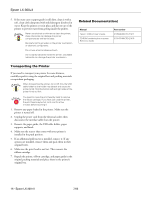Epson LX-300II Product Information Guide - Page 15
Clearing a Paper Jam, Bidirectional Alignment, Printing a Self Test, Cleaning the Printer - ii driver
 |
View all Epson LX-300II manuals
Add to My Manuals
Save this manual to your list of manuals |
Page 15 highlights
Epson LX-300+II Clearing a Paper Jam If paper becomes jammed in the printer, follow these steps to remove it: 1. Turn off the printer, open (or remove) the printer cover, and remove the paper guide. 2. If continuous paper is jammed in the printer, tear off the fresh supply at the perforation nearest the paper entry slot. 3. Gently remove any paper inside the printer, including any torn pieces. You can use the knob on the right side of the printer to help feed the paper out. Use the paper feed knob to clear paper jams only when the printer is off. Otherwise, you may damage the printer or change the top-of-form or tear-off position. 4. Replace the printer cover and paper guide, and turn on the printer. Make sure the Paper Out light is not flashing and the Pause light is off. Bidirectional Alignment If you notice that the vertical lines in your printout are not properly aligned, you can use the printer's bidirectional adjustment mode to correct this problem. To complete the steps below, you need 5 letter or A-4 size single sheets or 5 pages of continuous paper. If you use single sheets, you need to load a new sheet of paper each time the printer ejects a printed sheet onto the paper guide. 1. Make sure paper is loaded and the printer is turned off. Whenever you turn off the printer, wait at least 5 seconds before turning it back on; otherwise you may damage the printer. 2. While holding down the Pause button, turn on the printer. It enters the bidirectional adjustment mode, then prints instructions and the first set of alignment patterns. 3. As described in the instructions, compare the alignment patterns and select the pattern with the best alignment. 4. Follow the instructions to print the remaining sets of alignment patterns and select the pattern with the best alignment in each set. 5. After you select the best pattern in the final set of alignment patterns, turn off the printer and exit the bidirectional adjustment mode. Your selections are saved automatically. Printing a Self Test If you are having printing problems, you can run the printer's self test to help you determine whether the printer or the computer is causing the problem. If the self test results are satisfactory, the printer is working properly and the problem may be caused by your printer driver settings, application settings, computer, or interface cable. (Be sure to use a shielded interface cable.) If the self test does not print properly, there is a problem with the printer. See the Reference Guide for possible solutions to the problem. You can print the self test using either single sheets or continuous paper. Use paper that is at least 8.25 inches (210 mm) wide. 1. Make sure paper is loaded and the printer is turned off. 2. To run the test using a draft font, turn on the printer while holding down the LF/FF button. To run the test using the printer's near letter-quality font, hold down the Load/Eject button while you turn on the printer. (Either self test can help you determine the source of your printing problem, but the draft self test prints faster.) After a few seconds, the printer begins printing the self test (a series of characters). To temporarily stop the self test, press the Pause button. To resume, press it again. 3.To end the self test, press the Pause button to stop printing. If paper remains in the printer, press the LF/FF button to eject the printed page. Then turn off the printer. Do not turn off the printer while it is printing the self test. Always press the Pause button to stop printing and the LF/FF button to eject the printed page before you turn off the printer. Cleaning the Printer To keep your printer operating at its best, you should clean it thoroughly several times a year. Follow these steps: 1. Remove any paper loaded in the printer and turn it off. 2. Unplug the power cord from the electrical outlet; then disconnect the interface cable from the printer. 3. Remove the paper guide. If a pull tractor or an optional cutsheet feeder is installed, remove it. 4. Use a soft brush to carefully brush away all dust and dirt from the outer case and paper guide. 7/06 Epson LX-300+II - 15