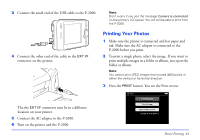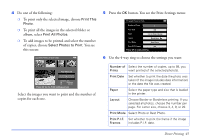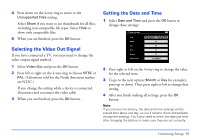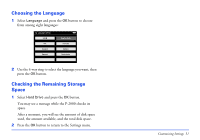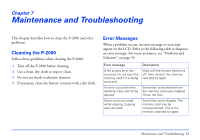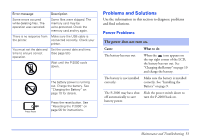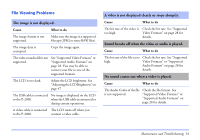Epson P-2000 User Manual - Page 49
Setting the Power Save Options, Changing the View Mode Settings
 |
UPC - 010343852112
View all Epson P-2000 manuals
Add to My Manuals
Save this manual to your list of manuals |
Page 49 highlights
2 Press left or right on the 4-way ring to choose from the following settings: ❍ Select Do Not Delete if you do not want files on memory cards to be deleted after they have been copied to the P-2000. ❍ Select Delete if you want files on memory cards to be automatically deleted, without a warning message, after you copy them to the P-2000. ❍ Select Confirm before deleting if you want the P-2000 to ask before copying whether to delete the photos from the memory card after copying. 3 When you are finished, press the OK button. Setting the Power Save Options The Power Save options conserve battery power by turning off the screen backlight and turning off the power after a set interval of inactivity. 1 Select Power Save and press the OK button. 2 Press left or right on the 4-way ring to set the Time before LCD power-off. You can select 1 min, 5 min, or 10 min. The default setting is 10 minutes. 3 Press down on the 4-way ring to move to the Time before power-off setting. 4 Press left or right on the 4-way ring to select the number of minutes (from 1 to 15) before the power is shut off automatically if there is no activity. The default setting is 15 minutes. 5 When you are finished, press the OK button. Changing the View Mode Settings You can change the way certain files and folders are displayed. 1 Select View Mode and press the OK button. 2 Press left or right on the 4-way ring to set Auto-rotation on or off. When this setting is on (the default), image files that include an auto-rotation setting are automatically rotated on the P-2000. 3 Press down on the 4-way ring to move to the Folder View Mode setting. ❍ Choose View by Date to have one folder created for each date that files are copied. ❍ Choose View by Memory card to have one folder created for each time a card is inserted. Customizing Settings 49