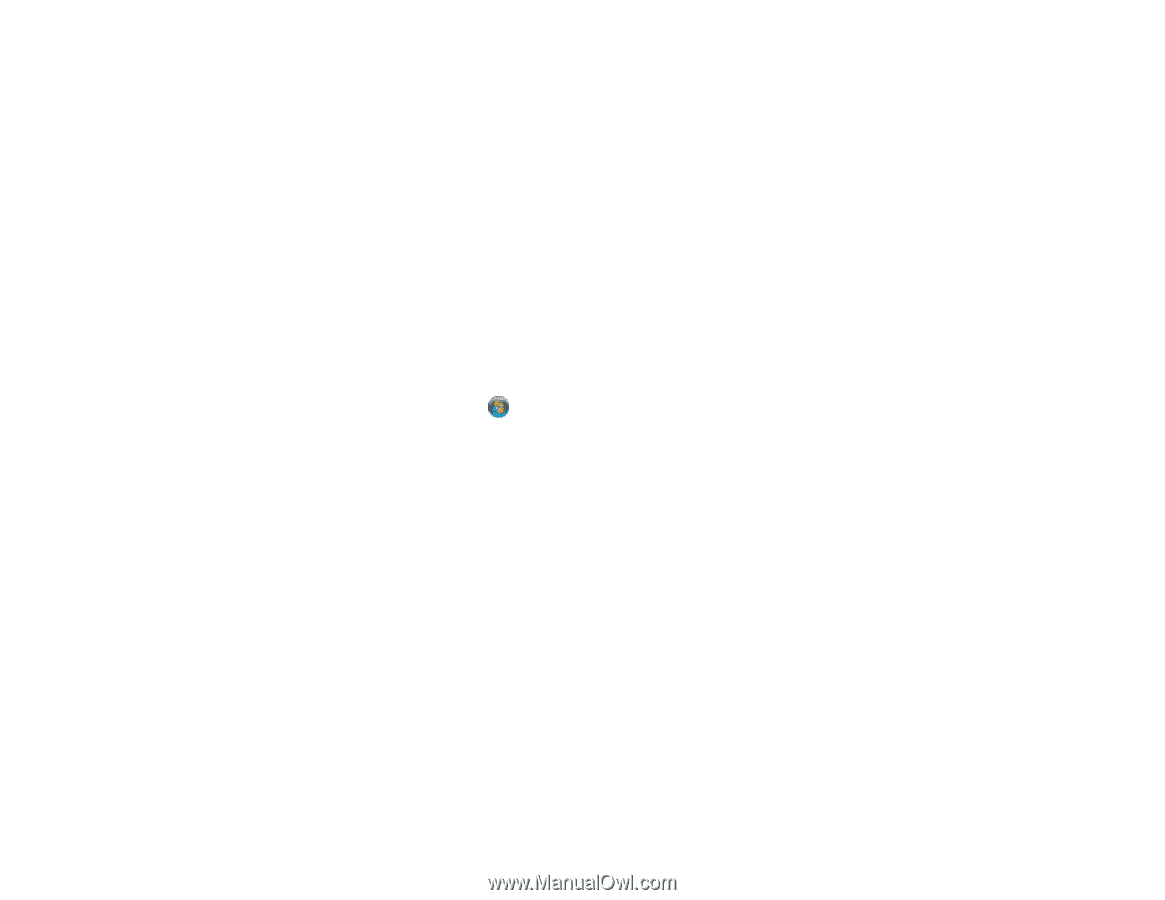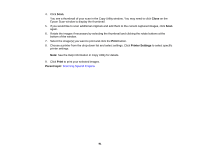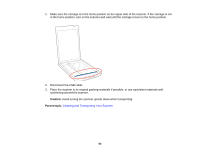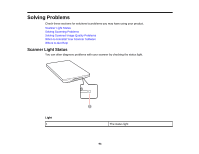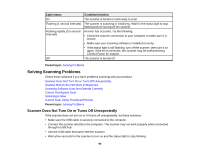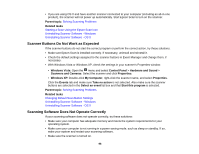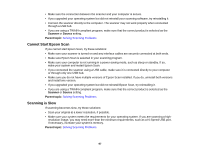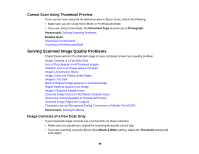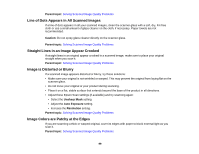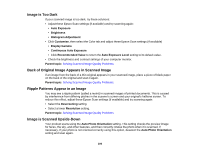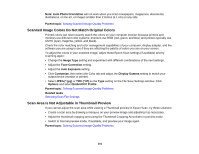Epson Perfection V19 User Manual - Page 96
Scanner Buttons Do Not Work as Expected, Scanning Software Does Not Operate Correctly
 |
View all Epson Perfection V19 manuals
Add to My Manuals
Save this manual to your list of manuals |
Page 96 highlights
• If you are using OS X and have another scanner connected to your computer (including an all-in-one product), the scanner will not power up automatically. Start Epson Scan to turn on the scanner. Parent topic: Solving Scanning Problems Related tasks Starting a Scan Using the Epson Scan Icon Uninstalling Scanner Software - Windows Uninstalling Scanner Software - OS X Scanner Buttons Do Not Work as Expected If the scanner buttons do not start the correct program or perform the correct action, try these solutions: • Make sure Epson Scan is installed correctly. If necessary, uninstall and reinstall it. • Check the default settings assigned to the scanner buttons in Event Manager and change them, if necessary. • With Windows Vista or Windows XP, check the settings in your scanner's Properties window: • Windows Vista: Open the menu and select Control Panel > Hardware and Sound > Scanners and Cameras. Select the scanner and click Properties. • Windows XP: Double-click My Computer, right-click the scanner name, and select Properties. Click the Events tab and make sure Take no action is not selected. Also make sure the scanner buttons are selected in the Select an event list box and that Start this program is selected. Parent topic: Solving Scanning Problems Related tasks Changing Default Scan Button Settings Uninstalling Scanner Software - Windows Uninstalling Scanner Software - OS X Scanning Software Does Not Operate Correctly If your scanning software does not operate correctly, try these solutions: • Make sure your computer has adequate memory and meets the system requirements for your operating system. • Make sure your computer is not running in a power-saving mode, such as sleep or standby. If so, wake your system and restart your scanning software. • Make sure the scanner is turned on. 96