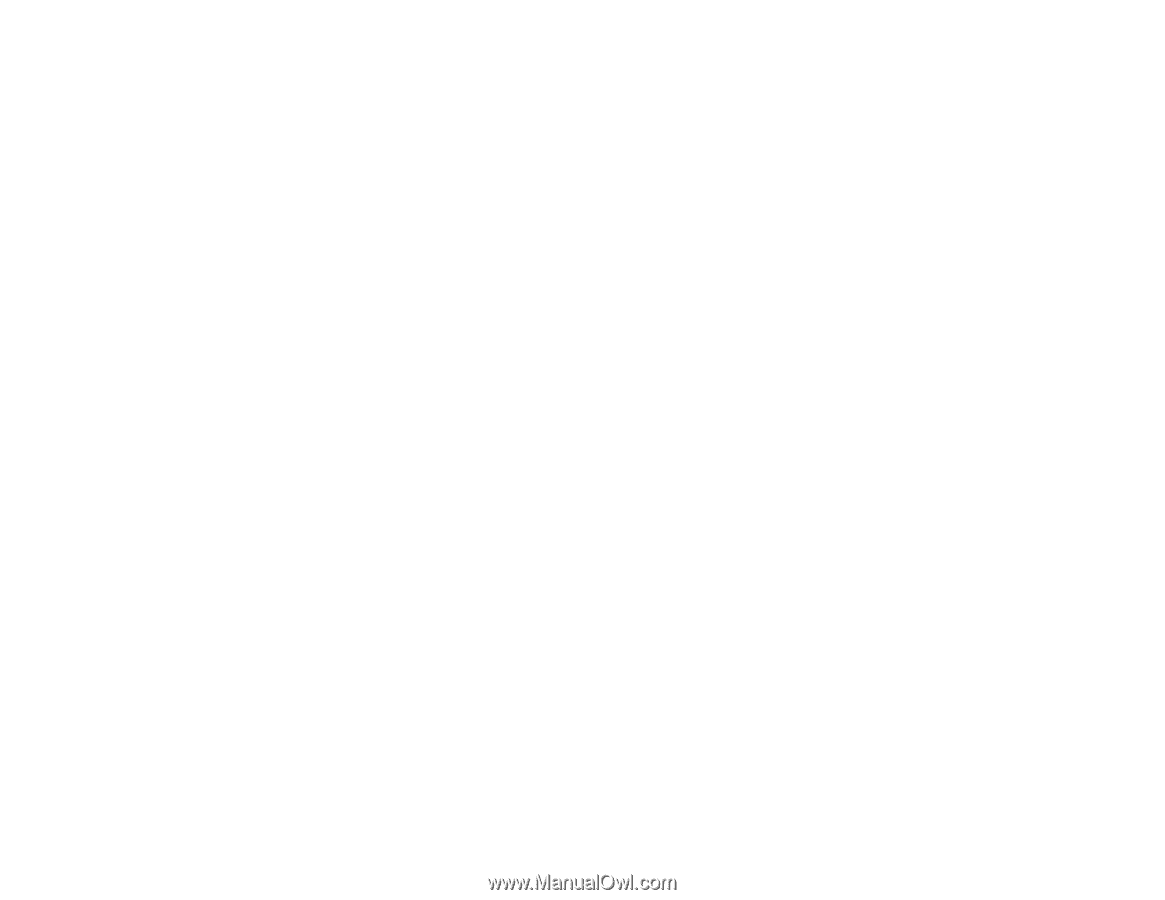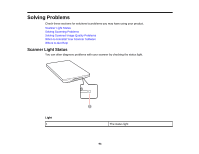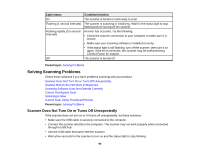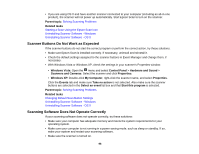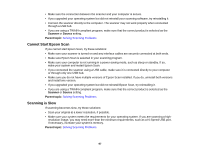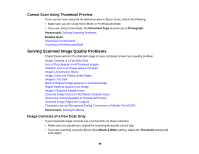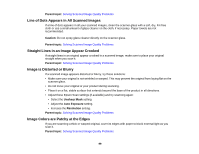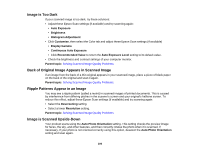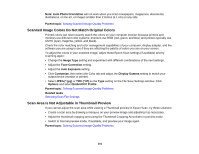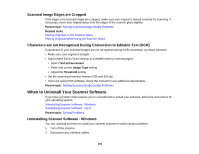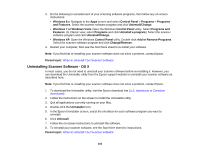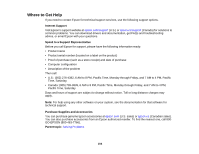Epson Perfection V19 User Manual - Page 99
Line of Dots Appears in All Scanned Images, Straight Lines in an Image Appear Crooked
 |
View all Epson Perfection V19 manuals
Add to My Manuals
Save this manual to your list of manuals |
Page 99 highlights
Parent topic: Solving Scanned Image Quality Problems Line of Dots Appears in All Scanned Images If a line of dots appears in all your scanned images, clean the scanner glass with a soft, dry, lint-free cloth or use a small amount of glass cleaner on the cloth, if necessary. Paper towels are not recommended. Caution: Do not spray glass cleaner directly on the scanner glass. Parent topic: Solving Scanned Image Quality Problems Straight Lines in an Image Appear Crooked If straight lines in an original appear crooked in a scanned image, make sure to place your original straight when you scan it. Parent topic: Solving Scanned Image Quality Problems Image is Distorted or Blurry If a scanned image appears distorted or blurry, try these solutions: • Make sure your original is not wrinkled or warped. This may prevent the original from laying flat on the scanner glass. • Do not move your original or your product during scanning. • Place it on a flat, stable surface that extends beyond the base of the product in all directions. • Adjust these Epson Scan settings (if available) and try scanning again: • Select the Unsharp Mask setting. • Adjust the Auto Exposure setting. • Increase the Resolution setting. Parent topic: Solving Scanned Image Quality Problems Image Colors are Patchy at the Edges If you are scanning a thick or warped original, cover its edges with paper to block external light as you scan it. Parent topic: Solving Scanned Image Quality Problems 99