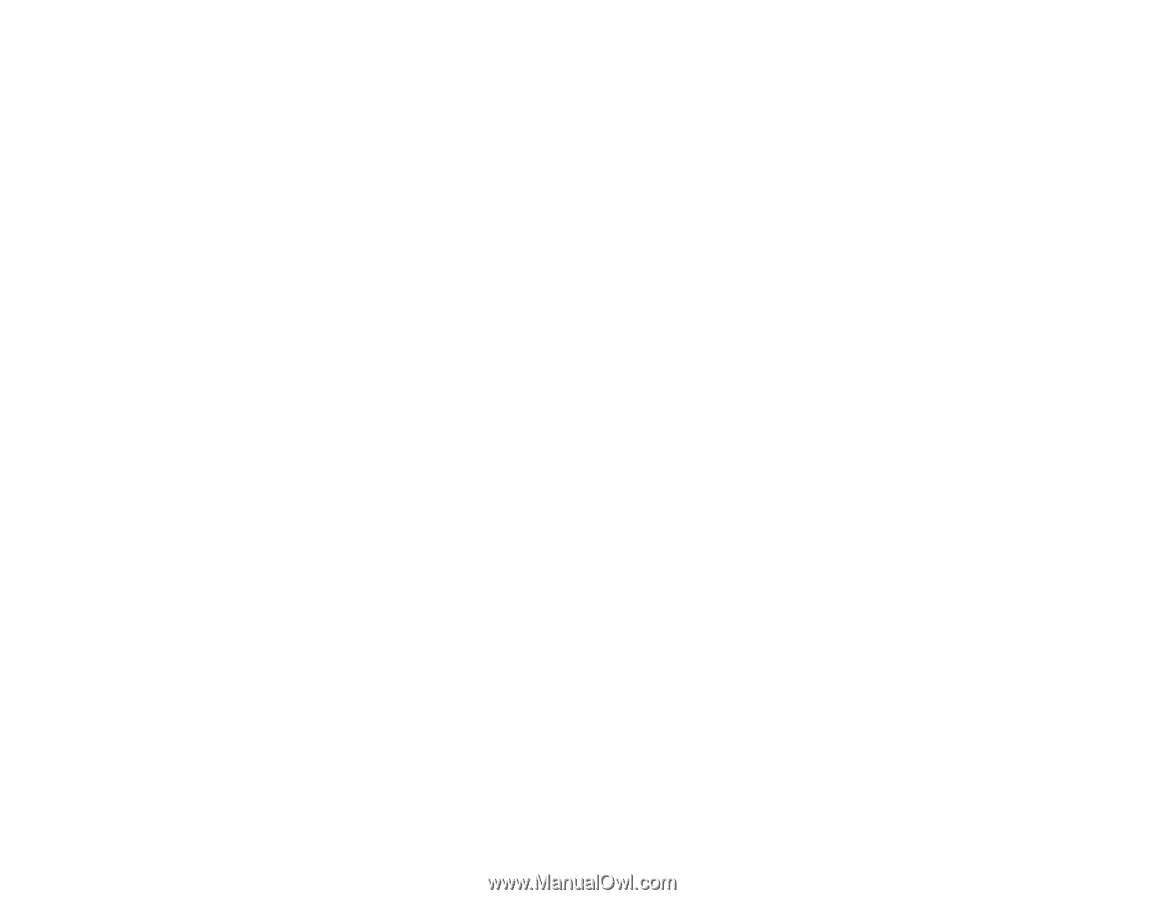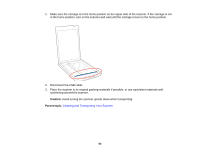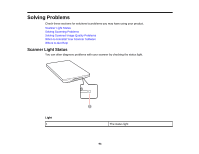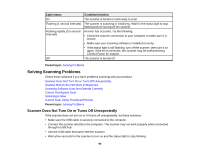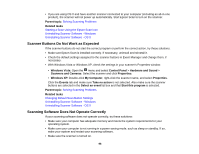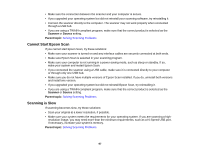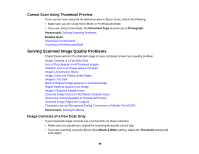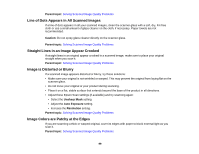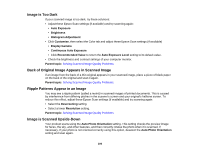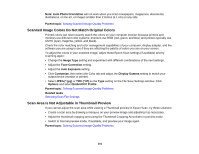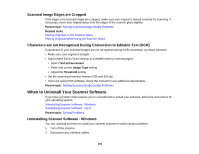Epson Perfection V19 User Manual - Page 97
Cannot Start Epson Scan, Scanning is Slow, Scanner, Source, Parent topic
 |
View all Epson Perfection V19 manuals
Add to My Manuals
Save this manual to your list of manuals |
Page 97 highlights
• Make sure the connection between the scanner and your computer is secure. • If you upgraded your operating system but did not reinstall your scanning software, try reinstalling it. • Connect the scanner directly to the computer. The scanner may not work properly when connected through a USB hub. • If you are using a TWAIN-compliant program, make sure that the correct product is selected as the Scanner or Source setting. Parent topic: Solving Scanning Problems Cannot Start Epson Scan If you cannot start Epson Scan, try these solutions: • Make sure your scanner is turned on and any interface cables are securely connected at both ends. • Make sure Epson Scan is selected in your scanning program. • Make sure your computer is not running in a power-saving mode, such as sleep or standby. If so, wake your system and restart Epson Scan. • If you connected the scanner using a USB cable, make sure it is connected directly to your computer or through only one USB hub. • Make sure you do not have multiple versions of Epson Scan installed. If you do, uninstall both versions and install one version. • If you upgraded your operating system but did not reinstall Epson Scan, try reinstalling it. • If you are using a TWAIN-compliant program, make sure that the correct product is selected as the Scanner or Source setting. Parent topic: Solving Scanning Problems Scanning is Slow If scanning becomes slow, try these solutions: • Scan your original at a lower resolution, if possible. • Make sure your system meets the requirements for your operating system. If you are scanning a high- resolution image, you may need more than the minimum requirements, such as a Hi-Speed USB port. If necessary, increase your system's memory. Parent topic: Solving Scanning Problems 97