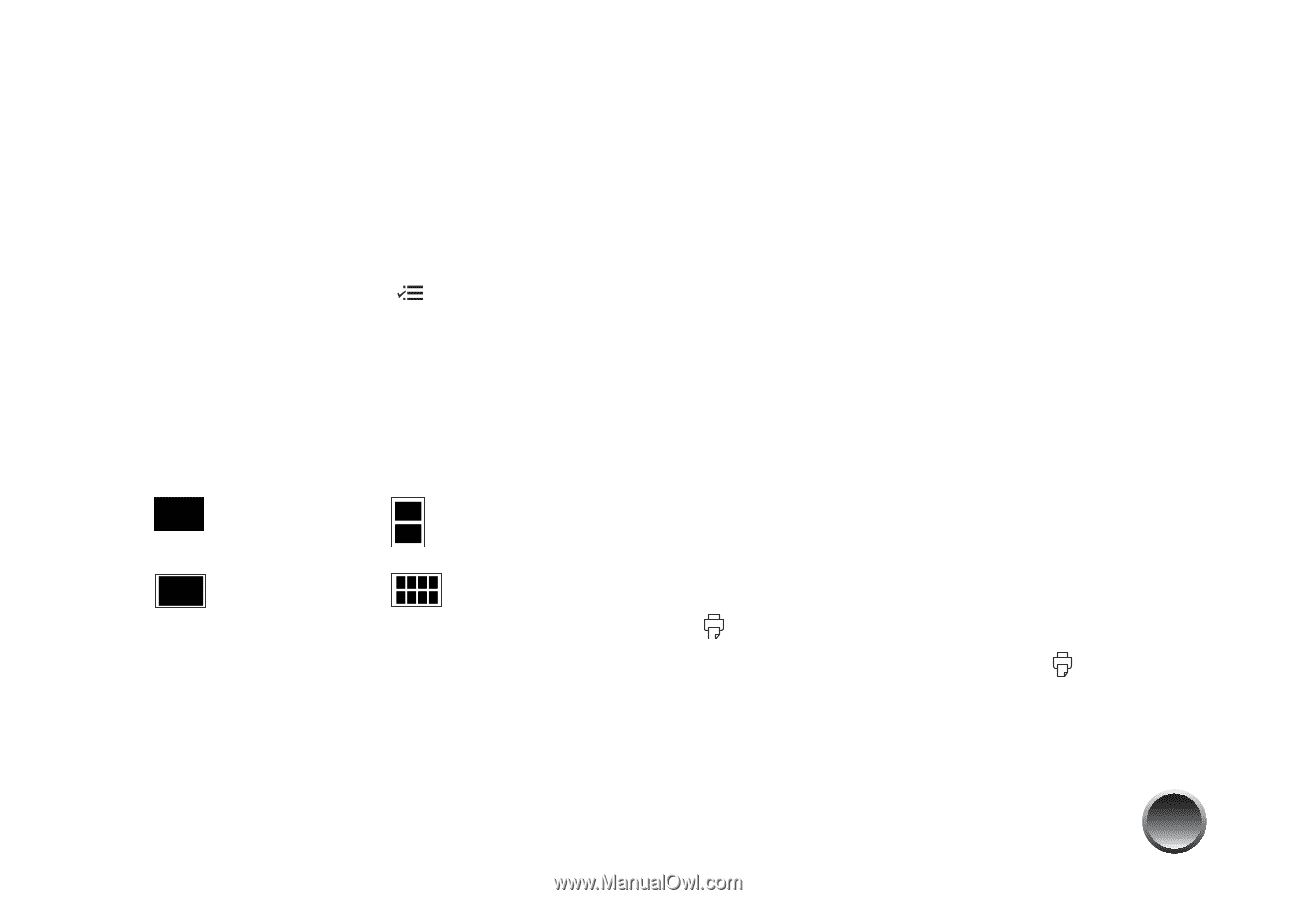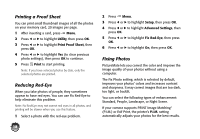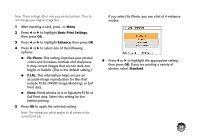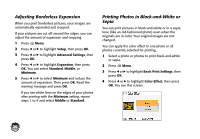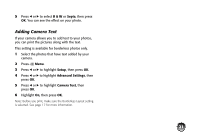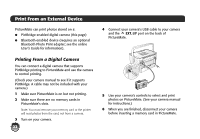Epson PictureMate Charm - PM 225 Basics - Page 19
Choosing a Layout, Basic Print Settings, Layout, Mini-wallet, Print
 |
View all Epson PictureMate Charm - PM 225 manuals
Add to My Manuals
Save this manual to your list of manuals |
Page 19 highlights
Choosing a Layout By default, your photos are printed at the full 4 × 6 size, without borders. If you want to print pictures with white borders or place several small photos on one sheet of paper, you can use the Layout menu to change the layout. 1 After inserting a card, press Menu. 2 Press l or r to highlight Basic Print Settings, then press OK. 3 Press OK to select Layout. 4 Press l or r to highlight the layout setting you want, then press OK. You have these choices: Borderless Wallet Border Mini-wallet Note: For the fastest printing, select Border. When you print without borders, your images are automatically expanded and cropped around the edges. This may cause part of your image to be cut off. You can control the amount of expansion and cropping; see page 20 for instructions. 5 At the photo selection screen, press OK to select the current photo for printing. (See page 11.) To print two or more photos per sheet, select multiple copies or multiple photos. For example, if you want 4 mini-wallet photos of one image and 4 of another, select 4 copies of photo A and 4 copies of photo B. Then choose Mini-wallet as the layout setting. 6 Press l or r to select additional photos if you want. 7 Adjust any other settings you want, then press Print to preview your photos. 8 If the layout preview is correct, press Print to start printing. 17