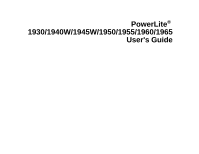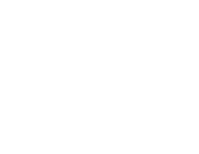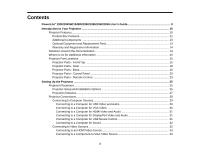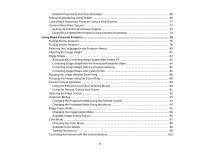Epson PowerLite 1930 User Manual
Epson PowerLite 1930 Manual
 |
View all Epson PowerLite 1930 manuals
Add to My Manuals
Save this manual to your list of manuals |
Epson PowerLite 1930 manual content summary:
- Epson PowerLite 1930 | User Manual - Page 1
PowerLite® 1930/1940W/1945W/1950/1955/1960/1965 User's Guide - Epson PowerLite 1930 | User Manual - Page 2
- Epson PowerLite 1930 | User Manual - Page 3
Contents PowerLite® 1930/1940W/1945W/1950/1955/1960/1965 User's Guide 9 Introduction to Your Projector ...10 Projector Features...10 Product Box Contents...11 Additional Components ...13 Optional Equipment and Replacement Parts 13 Warranty and Registration Information 14 Notations Used in the - Epson PowerLite 1930 | User Manual - Page 4
Wireless Connection (Windows Only 51 Selecting Wireless Network Settings Manually 51 Wireless LAN Menu Settings ...54 Searching for a Wireless Security Menu Settings 59 Registering a Digital Certificate on the Projector 61 Secure HTTP...61 Registering Digital Certificates from a USB Device 61 - Epson PowerLite 1930 | User Manual - Page 5
71 Crestron RoomView Support...72 Setting Up Crestron RoomView Support 72 Controlling a Networked Projector Using Crestron RoomView 74 Using Basic Projector Features ...76 Turning On the Projector ...76 Turning Off the Projector ...78 Selecting the Language for the Projector Menus 80 Adjusting - Epson PowerLite 1930 | User Manual - Page 6
SIT Files) ...103 Starting a PC Free PDF File Presentation 105 Starting a PC Free Movie Presentation 107 Projecting a Slide Show ...109 Supported Slideshow File Types 109 Starting a Slide Show ...110 Slideshow Display Options ...112 Adjusting Projector Features ...114 Shutting Off the Picture and - Epson PowerLite 1930 | User Manual - Page 7
148 Replacing the Air Filter...148 Projector Lamp Maintenance...150 Replacing the Lamp ...151 Resetting the Lamp Timer...155 Replacing the Remote Control Batteries 155 Transporting the Projector...157 Solving Problems ...158 Projection Problem Tips ...158 Projector Light Status ...158 Using the - Epson PowerLite 1930 | User Manual - Page 8
Specifications ...172 Projector Lamp Specifications...175 Remote Control Specifications ...175 Projector Dimension Specifications 175 Projector Electrical Specifications ...176 Projector Environmental Specifications 176 Projector Safety and Approvals Specifications 177 Supported Video Display - Epson PowerLite 1930 | User Manual - Page 9
PowerLite® 1930/1940W/1945W/1950/1955/1960/1965 User's Guide Welcome to the PowerLite® 1930/1940W/1945W/1950/1955/1960/1965 User's Guide. 9 - Epson PowerLite 1930 | User Manual - Page 10
to learn more about your projector and this manual. Projector Features Notations Used in the Documentation Where to Go for Additional Information Projector Part Locations Projector Features The PowerLite 1930, 1940W, 1945W, 1950, 1955, 1960, and 1965 projectors include these special features: Bright - Epson PowerLite 1930 | User Manual - Page 11
for flexible projector placement (PowerLite 1930/1940W/1950/1960) • Epson's Instant Off Support for Crestron RoomView network monitoring systems • Network message broadcast system to project timely messages to all networked projectors 1965 projectors are shown in most illustrations in this manual, - Epson PowerLite 1930 | User Manual - Page 12
1 Projector 2 Remote control 3 Remote control batteries (two AA alkaline) 4 Wireless LAN module (PowerLite 1945W/1955/1965) 5 Power cord 6 VGA computer cable 7 Password Protected sticker 8 Projector documentation CD 9 Projector software CD Parent topic: Projector Features 12 - Epson PowerLite 1930 | User Manual - Page 13
the following optional accessories and replacement parts for your projector: Option or part Genuine Epson Replacement lamp (ELPLP75; PowerLite 1940W/1945W/1950/1955/1960/1965) Genuine Epson Replacement lamp (ELPLP74; PowerLite 1930) Air filter replacement set (2 filters; ELPAF41) Quick Wireless - Epson PowerLite 1930 | User Manual - Page 14
comes with a basic warranty that lets you project with confidence. For details, see the warranty that came with your projector. In addition, Epson offers free Extra Care Road Service. In the unlikely event of an equipment failure, you won't have to wait for your unit to be repaired. Instead - Epson PowerLite 1930 | User Manual - Page 15
problems. • epson.com/support (U.S) or epson.ca/support (Canada) View FAQs (frequently asked questions) and e-mail your questions to Epson technical support 24 hours a day. • For detailed instructions on using your projector in a network environment, see the EasyMP Network Projection Operation Guide - Epson PowerLite 1930 | User Manual - Page 16
1 Exhaust vent 2 Remote receiver 3 A/V Mute slide lever 4 Foot release lever 5 Front adjustable foot 6 A/V Mute slide 7 Focus ring 8 Zoom ring 9 Air filter cover 10 Air filter cover latch 11 Horizontal keystone slider 12 Control panel 13 Lamp cover PowerLite 1945W/1955/1965 16 - Epson PowerLite 1930 | User Manual - Page 17
LAN indicator light 11 Air filter cover 12 Air filter cover latch 13 USB status indicator light 14 Focus Help button 15 Control panel 16 Lamp cover 17 - Epson PowerLite 1930 | User Manual - Page 18
Parent topic: Projector Part Locations Projector Parts - Rear PowerLite 1930/1940W/1950/1960 1 DisplayPort connector 2 Computer1 port 3 Monitor Out port 4 Audio1 port 5 Audio Out port 6 L-Audio-R audio ports 7 Audio2 port 8 AC input port 9 RS-232C port - Epson PowerLite 1930 | User Manual - Page 19
17 HDMI port PowerLite 1945W/1955/1965 1 DisplayPort connector 2 Computer1 port 3 Monitor Out port 4 Audio1 port 5 Audio Out port 6 L-Audio-R audio ports 7 Audio2 port 8 AC input port 9 RS-232C port 10 Network LAN port 11 Remote control receiver 12 Kensington security slot 13 USB-A port 14 Document - Epson PowerLite 1930 | User Manual - Page 20
18 HDMI port Parent topic: Projector Part Locations Projector Parts - Base 1 Mounting bracket holes 2 Rear feet 3 Front adjustable foot 4 Security cable attachment point Parent topic: Projector Part Locations Projector Parts - Control Panel PowerLite 1930/1940W/1950/1960 20 - Epson PowerLite 1930 | User Manual - Page 21
) 3 Enter button (selects options) 4 Vertical keystone adjustment buttons (adjust screen shape) and arrow buttons 5 Help button (accesses projector help information) 6 Esc button (cancels/exits functions) 7 Volume buttons (adjust speaker volume), horizontal keystone adjustment buttons (adjust screen - Epson PowerLite 1930 | User Manual - Page 22
) 4 Enter button (selects options) 5 Vertical keystone adjustment buttons (adjust screen shape) and arrow buttons 6 Help button (accesses projector help information) 7 Esc button (cancels/exits functions) 8 Volume buttons (adjust speaker volume), horizontal keystone adjustment buttons (adjust screen - Epson PowerLite 1930 | User Manual - Page 23
Projector Parts - Remote Control 1 Power button 2 Computer button (cycles through connected computer sources) 3 Video button (cycles through connected video sources) 4 Screen Fit button (adjusts image shape; - Epson PowerLite 1930 | User Manual - Page 24
and out of the image) 15 A/V Mute button (turns off picture and sound) 16 Split button (splits the screen) 17 Help button (accesses projector help information) 18 Freeze button (stops video action) 19 Volume up/down buttons (adjust speaker volume) 20 Pointer button (activates on-screen pointer) 21 - Epson PowerLite 1930 | User Manual - Page 25
next to anything that could block the vents. • Position the projector within reach of a grounded electrical outlet or extension cord. Projector Setup and Installation Options Projection Distance Parent topic: Setting Up the Projector Projector Setup and Installation Options You can set up or install - Epson PowerLite 1930 | User Manual - Page 26
Ceiling Wherever you set up the projector, make sure to position it squarely in front of the center of the screen, not at an angle, if possible. If you project from the ceiling or from the rear, be sure to select the correct Projection option in the projector's menu system. Parent topic - Epson PowerLite 1930 | User Manual - Page 27
Distance The distance at which you place the projector from the screen determines the approximate size of the image. The image size increases the farther the projector far to place the projector from the screen based on inches 3 100 inches 4 150 inches Projection distance Wide to Tele 55.1 to 90.29 - Epson PowerLite 1930 | User Manual - Page 28
cables, if necessary. • For slide shows or presentations without a computer, you can connect USB devices (such as a flash drive or camera) or an optional Epson document camera. Caution: If you will use the projector at altitudes above 4921 feet (1500 m), turn on High Altitude Mode to ensure the - Epson PowerLite 1930 | User Manual - Page 29
Setup Settings - Extended Menu Connecting to Computer Sources Follow the instructions in these sections to connect a computer to the projector. Connecting to a Computer for USB Video and Audio Connecting to a Computer for VGA Video Connecting to a Computer for HDMI Video and Audio Connecting - Epson PowerLite 1930 | User Manual - Page 30
on your screen. Select USB Display Installer and follow the on-screen instructions to install the Epson USB Display software. Follow any on-screen instructions. You need to install this software only the first time you connect the projector to the computer. Note: If you are using Windows XP or - Epson PowerLite 1930 | User Manual - Page 31
for video output, you need to obtain an adapter that allows you to connect to the projector's HDMI port. Contact Apple for compatible adapter options. Older Mac computers (2009 and earlier) may not support audio through the HDMI port. 1. Connect the HDMI cable to your computer's HDMI output port - Epson PowerLite 1930 | User Manual - Page 32
distance from your computer. To do this, connect the projector to your computer using a USB cable, if it is not connected already. 1. Connect the USB cable to your projector's USB-B port. to Video Sources Follow the instructions in these sections to connect video devices to the projector. 32 - Epson PowerLite 1930 | User Manual - Page 33
Connecting to Video Sources Connecting to a Component-to-VGA Video Source If your video source has component video ports, you can connect it to the projector using an optional component-to-VGA video cable. Depending on your component ports, you may need to use an adapter cable along with a component - Epson PowerLite 1930 | User Manual - Page 34
source has a composite video port, you can connect it to the projector using an optional RCA-style video or A/V cable. 1. Connect the RCA audio cable. If you are projecting video using the Video port, connect the projector to the video source using an RCA audio cable. 1. Connect the audio cable - Epson PowerLite 1930 | User Manual - Page 35
: Monitors that use a refresh rate less than 60 Hz may not be able to display images correctly. 1. Make sure your computer is connected to the projector's Computer port. If there are two computer ports, make sure you use the Computer1 port. 2. Connect the external monitor's cable to your - Epson PowerLite 1930 | User Manual - Page 36
the stereo mini-jack end of the cable to your projector's Audio Out port. Parent topic: Projector Connections Connecting to External USB Devices Follow the instructions in these sections to connect external USB devices to the projector. USB Device Projection Connecting a USB Device or Camera to the - Epson PowerLite 1930 | User Manual - Page 37
: • USB Mass Storage Class-compliant (not all USB Mass Storage Class devices are supported) • Formatted in FAT or FAT32 • Self-powered by their own AC power supplies USB memory card reader) into the projector's USB-A port shown here. PowerLite 1930/1940W/1950/1960 PowerLite 1945W/1955/1965 37 - Epson PowerLite 1930 | User Manual - Page 38
device. 2. Disconnect the USB device or camera from the projector. Parent topic: Connecting to External USB Devices Connecting to a Document Camera You can connect the Epson DC-06 document camera to your projector's USB-A (PowerLite 1930/1940W/1950/1960) or document camera (PowerLite 1945W/1955/1965 - Epson PowerLite 1930 | User Manual - Page 39
For additional features supported by software, connect the Epson DC-06 document camera to your computer instead of the projector. You may be able to connect different Epson document camera models to your projector's Computer port. See the document camera's manual for instructions. 1. Locate the USB - Epson PowerLite 1930 | User Manual - Page 40
1. Open the battery cover. 2. Insert the batteries with the + and - ends facing as shown. 40 - Epson PowerLite 1930 | User Manual - Page 41
out of the reach of children; they are choking hazards and are very dangerous if swallowed. Parent topic: Setting Up the Projector Opening the Lens Cover 1. To open the projector's lens cover, slide the A/V Mute slide lever until it clicks into the open position. 2. To cover the lens or temporarily - Epson PowerLite 1930 | User Manual - Page 42
Parent topic: Setting Up the Projector 42 - Epson PowerLite 1930 | User Manual - Page 43
Guide for instructions. • EasyMP Monitor software (Windows only) lets you monitor and control your projector through the network. You can download the latest software and documentation from the Epson web site. Go to epson.com/support (U.S.) or epson.ca/support (Canada) and select your projector - Epson PowerLite 1930 | User Manual - Page 44
1. Connect one end of the network cable to your network hub, switch, or router. 2. Connect the other end of the cable to the projector's LAN port. Parent topic: Wired Network Projection Selecting Wired Network Settings Before you can project from computers on your network, you must select the - Epson PowerLite 1930 | User Manual - Page 45
5. Select the Basic menu and press Enter. PowerLite 1930/1940W/1950/1960 PowerLite 1945W/1955/1965 45 - Epson PowerLite 1930 | User Manual - Page 46
over the network. • PJLink Password lets you enter a password up to 32 alphanumeric characters long for using the PJLink protocol for projector control (PowerLite 1930/1940W/1950/1960). • Web Control Password or Web Remote Password lets you enter a password up to 8 alphanumeric characters long for - Epson PowerLite 1930 | User Manual - Page 47
If you must set addresses manually, turn off DHCP and enter the projector's IP Address, Subnet Mask, Setup Complete and follow the on-screen instructions to save your settings and exit the menus projector through a wireless network (PowerLite 1945W/1955/1965). To do this, you must install the Epson - Epson PowerLite 1930 | User Manual - Page 48
Guide for instructions. • EasyMP Monitor software (Windows only) lets you monitor and control your projector through the network. You can download the latest software and documentation from the Epson web site. Go to epson.com/support (U.S.) or epson.ca/support (Canada) and select your projector - Epson PowerLite 1930 | User Manual - Page 49
2. Slide the air filter cover latch and open the air filter cover. 3. Remove the screw securing the wireless LAN module stopper, then remove the stopper. 49 - Epson PowerLite 1930 | User Manual - Page 50
. 5. Replace the wireless LAN module stopper and secure it using the screw you removed. 6. Close the air filter cover. 7. Plug in and turn on the projector. Parent topic: Wireless Network Projection Related references Optional Equipment and Replacement Parts 50 - Epson PowerLite 1930 | User Manual - Page 51
select Allow on the next screen. 5. Follow the on-screen instructions to install the Quick Wireless Connection driver. Note: If you see Manually Before you can project from your wireless network, you must select the network settings for the projector using its menu system. 1. Turn on the projector - Epson PowerLite 1930 | User Manual - Page 52
3. Select the Network menu and press Enter. 4. Select Network Configuration and press Enter. 5. Select the Basic menu and press Enter. 52 - Epson PowerLite 1930 | User Manual - Page 53
menu as necessary for your network. 9. When you finish selecting settings, select Setup complete and follow the on-screen instructions to save your settings and exit the menus. After you complete the wireless settings for your projector, you need to select the wireless network on your computer. 53 - Epson PowerLite 1930 | User Manual - Page 54
Auto Setting SSID Search Access Point Options Description On Turns wireless LAN support on Off and off Setup Select Setup to start the WPS .11b/g 802.11b/g/n Sets the type of wireless LAN system the projector is connecting to Quick Advanced Selects the type of wireless connection: Quick - Epson PowerLite 1930 | User Manual - Page 55
Address Selects whether to display the IP address on the network standby screen Parent topic: Selecting Wireless Network Settings Manually Searching for a Wireless Network You can use your projector's site survey function to quickly locate and connect to available wireless networks. 1. Turn on the - Epson PowerLite 1930 | User Manual - Page 56
3. Select the Network menu and press Enter. 4. Select Network Configuration and press Enter. 5. Select the Wireless LAN menu and press Enter. 6. Select Advanced as the Connection mode and press Enter. 56 - Epson PowerLite 1930 | User Manual - Page 57
7. Select To Search View and press Enter. 8. Select the name of the wireless network you want to connect to and press Enter. 57 - Epson PowerLite 1930 | User Manual - Page 58
finish selecting settings, select Setup complete and follow the on-screen instructions to save your settings and exit the menus. Parent topic: Projection Selecting Wireless Network Settings in Windows Before connecting to the projector, select the correct wireless network on your computer. 1. To - Epson PowerLite 1930 | User Manual - Page 59
selecting settings, select Setup complete and follow the on-screen instructions to save your settings and exit the menus. Wireless Security security and security settings that match the network you are connecting the projector to. Setting Security Passphrase Options Open WPA2-PSK(AES) WPA/WPA2 - Epson PowerLite 1930 | User Manual - Page 60
Setting EAP Method User name Password Client Certificate Options PEAP PEAP-TLS EAP-TLS EAP-Fast LEAP Various user names up to 32 characters Various passwords up to 32 characters - Verify Server Certificate On Off CA certificate - Setting RADIUS Server Name On Off RADIUS Server Name Various - Epson PowerLite 1930 | User Manual - Page 61
verification Parent topic: Enabling WPA or EAP Security Registering a Digital Certificate on the Projector Follow the instructions here if you need to install a digital certificate on the projector to provide security for your presentation files. Note: You can register a digital certificate - Epson PowerLite 1930 | User Manual - Page 62
3. Press the USB button on the projector remote control. The PC Free screen appears. 4. Do the following as necessary to locate your files: • To display files inside a subfolder on your device, press - Epson PowerLite 1930 | User Manual - Page 63
Digital Certificate Types for Registration via USB You can register these types of digital certificates using the projector's PC Free feature with a connected USB device. Certificate type Client Certificate Web Server Certificate CA Certificate PDF File type (extension) .pfx .p12 .cer .der 63 - Epson PowerLite 1930 | User Manual - Page 64
EPSONWEB. (You cannot change the user ID.) • For the password, enter the default password admin. (You can change the Web Control password using the projector's Network menu.) 6. Under Network, select the Administrator Settings option and select Manage Certificates. You see a screen like this: 64 - Epson PowerLite 1930 | User Manual - Page 65
finalize your changes and complete the registration. Digital Certificate Types for Registration via Web Control Parent topic: Registering a Digital Certificate on the Projector Digital Certificate Types for Registration via Web Control You can register these types of digital certificates using the - Epson PowerLite 1930 | User Manual - Page 66
a Web Browser Setting Up Projector Network E-Mail Alerts You can set up the projector to send you an e-mail alert over the network if there is a problem with the projector. 1. Press the Menu button select Mail Notification and press Enter. Turn on Mail Notification. PowerLite 1930/1940W/1950/1960 66 - Epson PowerLite 1930 | User Manual - Page 67
PowerLite 1945W/1955/1965 67 - Epson PowerLite 1930 | User Manual - Page 68
be up to 32 alphanumeric characters long. 8. When you finish selecting settings, select Complete or Setup complete and follow the on-screen instructions to save your settings and exit the menus. Note: If a critical problem causes a projector to shut down, you may not receive an e-mail alert. Network - Epson PowerLite 1930 | User Manual - Page 69
the Menu button. 2. Select the Network menu and press Enter. 3. Select Network Configuration and press Enter. 4. Do one of the following: • PowerLite 1930/1940W/1950/1960: Select the Others menu and press Enter. • PowerLite 1945W/1955/1965: Select the Administrator Setting menu and press Enter, then - Epson PowerLite 1930 | User Manual - Page 70
the Message Broadcasting plug-in for EasyMP Monitor (PowerLite 1940W/1950/1960) (Windows only). 11. When you finish selecting settings, select Complete or Setup complete and follow the on-screen instructions to save your settings and exit the menus. Parent topic: Using the Projector on a Network 70 - Epson PowerLite 1930 | User Manual - Page 71
browser. This lets you access the projector remotely. Note: The web setup and control features support Microsoft Internet Explorer 6.0 or later Web Control screen. 4. To select projector menu settings, select the name of the menu and follow the on-screen instructions to select settings. 5. To control - Epson PowerLite 1930 | User Manual - Page 72
a Network Crestron RoomView Support If you are using the Crestron RoomView network monitoring and control system, you can set up your projector for use on the system. Crestron RoomView lets you control and monitor your projector using a web browser. Note: You cannot use the Epson Web Control feature - Epson PowerLite 1930 | User Manual - Page 73
button. 2. Select the Network menu and press Enter. 3. Select Network Configuration and press Enter. 4. Select the Others menu (PowerLite 1930/1940W/1950/1960) or the Administrator Setting menu (PowerLite 1945W/1955/1965) and press Enter. PowerLite 1930/1940W/1950/1960 PowerLite 1945W/1955/1965 73 - Epson PowerLite 1930 | User Manual - Page 74
Complete or Setup Complete and follow the on-screen instructions to save your settings and exit the menus. 7. Turn off the projector, then turn it on again to enable the setting. Parent topic: Crestron RoomView Support Controlling a Networked Projector Using Crestron RoomView Once you have set up - Epson PowerLite 1930 | User Manual - Page 75
the projector's remote projector, click the Info tab. 6. To change projector, Crestron, and password settings, click the Tools tab, select settings on the displayed screen, and click Send. 7. When you finish selecting settings, click Exit to exit the program. Parent topic: Crestron RoomView Support - Epson PowerLite 1930 | User Manual - Page 76
Using Basic Projector Features Follow the instructions in these sections to use your projector's basic features. Turning On the Projector Turning Off the Projector Selecting the Language for the Projector Menus Adjusting the Image Height Image Shape Resizing the Image With the Zoom Ring Focusing the - Epson PowerLite 1930 | User Manual - Page 77
1. Open the projector's lens cover. 2. Connect the power cord to the projector's power inlet. 3. Plug the power cord into an electrical outlet. The projector's power light turns orange. This indicates that the projector is receiving power, but is not yet turned on (it is in standby mode). 77 - Epson PowerLite 1930 | User Manual - Page 78
to it so you can see the computer display during shutdown. Note: Turn off this product when not in use to prolong the life of the projector. Lamp life will vary depending upon mode selected, environmental conditions, and usage. Brightness decreases over time. 1. Press the power button on the - Epson PowerLite 1930 | User Manual - Page 79
again. (To leave it on, press any other button.) The projector beeps twice, the lamp turns off, and the power light turns orange. Note: With Epson's Instant Off technology, there is no cool-down period so you can pack up the projector for transport right away (if necessary). 3. To transport or store - Epson PowerLite 1930 | User Manual - Page 80
4. Close the projector's lens cover. Parent topic: Using Basic Projector Features Selecting the Language for the Projector Menus If you want to view the projector's menus and messages in another language, you can change the Language setting. 1. Turn on the projector. 2. Press the Menu button. 80 - Epson PowerLite 1930 | User Manual - Page 81
and press Enter. 5. Select the language you want to use and press Enter. 6. Press Menu or Esc to exit the menus. Parent topic: Using Basic Projector Features Adjusting the Image Height If you are projecting from a table or other flat surface, and the image is too high or low, you can - Epson PowerLite 1930 | User Manual - Page 82
best display quality. When you turn on automatic keystone correction in your projector's Settings menu, your projector automatically corrects keystone effects when you reposition the projector. (The PowerLite 1930/1940W/1950/1960 automatically correct vertical keystoning and the PowerLite 1945W/1955 - Epson PowerLite 1930 | User Manual - Page 83
's sensor can detect the screen size and shape in these conditions: • Projector is not mounted on the ceiling • Screen size is 100 inches (254 cm) or less • Projection distance is about 3 feet (1 m) to 11.5 feet (3.5 m) • Projection angle is about 20º right or left, or 30º up or down • The room - Epson PowerLite 1930 | User Manual - Page 84
Shape Related tasks Correcting Image Shape with Quick Corner Correcting Image Shape with the Horizontal Keystone Slider You can use the projector's horizontal keystone slider (PowerLite 1930/1940W/1950/1960) to correct the shape of an image that is unevenly rectangular horizontally, such as when the - Epson PowerLite 1930 | User Manual - Page 85
's keystone correction buttons to correct the shape of an image that is unevenly rectangular on the sides. 1. Turn on the projector and display an image. Note: You can display a pattern to aid in adjusting the projected image using the Settings menu. 2. Press one of these keystone - Epson PowerLite 1930 | User Manual - Page 86
Settings - Settings Menu Correcting Image Shape with Quick Corner You can use the projector's Quick Corner setting to correct the shape and size of an image that is unevenly rectangular on all sides. 1. Turn on the projector and display an image. Note: You can display a pattern to aid in adjusting - Epson PowerLite 1930 | User Manual - Page 87
. 5. Select the Quick Corner setting and press Enter. Then press Enter again. You see the Quick Corner adjustment screen: 6. Use the arrow buttons on the projector or the remote control to select the corner of the image you want to adjust. Then press Enter. 87 - Epson PowerLite 1930 | User Manual - Page 88
and display an image. 2. To enlarge or reduce the image size, rotate the projector's zoom ring. Parent topic: Using Basic Projector Features Focusing the Image Using the Focus Ring 1. Turn on the projector and display an image. Note: You can display a pattern to aid in adjusting the projected - Epson PowerLite 1930 | User Manual - Page 89
here. 1 26 feet (8 m) 2 45° 3 30° 4 15° Note: Avoid using the remote control in conditions with bright fluorescent lights or in direct sunlight, or the projector may not respond to commands. If you will not use the remote control for a long time, remove the batteries. Using the Remote Control as - Epson PowerLite 1930 | User Manual - Page 90
projector's remote control as a wireless mouse so you can control projection at a distance from the computer. 1. Connect the projector to a computer using the projector USB cable to the projector's USB-B port and to a USB port on your computer (for wireless mouse support). 3. Start your presentation - Epson PowerLite 1930 | User Manual - Page 91
Settings - Extended Menu Using the Remote Control as a Pointer You can use the projector's remote control as a pointer to help you call out important information on the the pointer from the screen. Parent topic: Remote Control Operation Related references Projector Feature Settings - Settings Menu 91 - Epson PowerLite 1930 | User Manual - Page 92
Image Source If you connected multiple image sources to the projector, such as a computer and DVD player, you may , if necessary. 3. Do one of the following: • Press the Source Search button on the projector or remote control until you see the image from the source you want. • Press the button for - Epson PowerLite 1930 | User Manual - Page 93
behind a translucent screen. Changing the Projection Mode Using the Remote Control Changing the Projection Mode Using the Menus Parent topic: Using Basic Projector Features Changing the Projection Mode Using the Remote Control You can change the projection mode to flip the image over top-to-bottom - Epson PowerLite 1930 | User Manual - Page 94
Mode Using the Menus You can change the projection mode to flip the image over top-to-bottom and/or left-to-right using the projector menus. 1. Turn on the projector and display an image. 2. Press the Menu button. 94 - Epson PowerLite 1930 | User Manual - Page 95
. 5. Select a projection mode and press Enter. 6. Press Menu or Esc to exit the menus. Parent topic: Projection Modes Image Aspect Ratio The projector can display images in different width-to-height ratios called aspect ratios. Normally the input signal from your video source determines the image - Epson PowerLite 1930 | User Manual - Page 96
aspect ratio of the displayed image to resize it. 1. Turn on the projector and switch to the image source you want to use. 2. Press the on the aspect ratio and resolution of your input signal. PowerLite 1940W/1945W Aspect ratio setting Auto Description Automatically sets the aspect ratio according - Epson PowerLite 1930 | User Manual - Page 97
to 16:9. Note: The Auto aspect ratio setting is available only for HDMI image sources. Parent topic: Image Aspect Ratio Color Mode The projector offers different Color Modes to provide optimum brightness, contrast, and color for a variety of viewing environments and image types. You can select - Epson PowerLite 1930 | User Manual - Page 98
Color Modes for your input signal, press the Color Mode button repeatedly. Parent topic: Color Mode Available Color Modes You can set the projector to use these Color Modes, depending on the input source you are using: Color Mode Presentation Dynamic Description Best for color presentations in - Epson PowerLite 1930 | User Manual - Page 99
, you can turn on the Auto Iris setting to automatically optimize the image based on the brightness of the content you project. 1. Turn on the projector and switch to the image source you want to use. 2. Press the Menu button. 99 - Epson PowerLite 1930 | User Manual - Page 100
Note: You can turn Auto Iris on or off for each Color Mode that supports the feature. You cannot change the Auto Iris setting when you are using a The volume buttons control the projector's internal speaker system or any external speakers you connected to the projector. You must adjust the volume - Epson PowerLite 1930 | User Manual - Page 101
a USB Device or Camera to the Projector Supported PC Free File Types You can project these types of files using the projector's PC Free feature. Note: For best results, place your files on media that is formatted in FAT16/32. If you have trouble projecting from media formatted for non-Windows - Epson PowerLite 1930 | User Manual - Page 102
on certain USB storage devices with PC Free features. Graphic and Text File Formats File contents Image Scenario PDF File type (extension) .jpg .bmp .gif .png .fse .sit .pdf Details Make sure the file is not: • CMYK format • Progressive format • Highly compressed • Above 8192 × 8192 resolution - Epson PowerLite 1930 | User Manual - Page 103
. Note: Edits to SIT files apply only until you close the PC Free utility. You cannot edit FSE files. 1. Press the USB button on the projector remote control. The PC Free screen appears. 103 - Epson PowerLite 1930 | User Manual - Page 104
2. Do the following as necessary to locate your files: • If you need to display files inside a subfolder on your device, press the arrow buttons to highlight the folder and press the Enter button. • To move back up a folder level on your device, highlight Back to Top and press Enter. • To view - Epson PowerLite 1930 | User Manual - Page 105
you remove the USB storage device. Parent topic: Projecting a PC Free Presentation Related tasks Disconnecting a USB Device or Camera From the Projector Starting a PC Free PDF File Presentation After connecting a USB device to the projector, you can switch to the USB input source and start your - Epson PowerLite 1930 | User Manual - Page 106
You cannot do the following while presenting a PDF file from a USB device: • Release a password • Display e-signatures, JPEG2000 images, transparent effects, 3D artwork, or comments • Play multimedia content 1. Press the USB button on the projector remote control. The Slideshow screen appears. 2. Do - Epson PowerLite 1930 | User Manual - Page 107
screen display. If a PDF file extension is not .pdf, the file does not appear in the file list. 4. While projecting a PDF file, use the following or Camera From the Projector Starting a PC Free Movie Presentation After connecting a USB device or digital camera to the projector, you can switch - Epson PowerLite 1930 | User Manual - Page 108
2. Do the following as necessary to locate your files: • If you need to display files inside a subfolder on your device, press the arrow buttons to highlight the folder and press the Enter button. • To move back up a folder level on your device, highlight Back to Top and press Enter. • To view - Epson PowerLite 1930 | User Manual - Page 109
Features Related concepts USB Device Projection Related tasks Connecting a USB Device or Camera to the Projector Supported Slideshow File Types You can project these types of files using the projector's Slideshow feature. Note: For best results, place your files on media that is formatted in - Epson PowerLite 1930 | User Manual - Page 110
resolution is not above 1280 × 800 Make sure the file is not: • Saved in PDF version 1.8 or later format • Encrypted Make sure the file is not: • Saved with Slide Show Starting a Slide Show After connecting a USB device to the projector, you can switch to the USB input source and start your slide - Epson PowerLite 1930 | User Manual - Page 111
arrow button. • To move to the next or previous image, press the left or right arrow button. 5. To stop the display, follow the on-screen instructions or press the Esc button. Slideshow Display Options Parent topic: Projecting a Slide Show 111 - Epson PowerLite 1930 | User Manual - Page 112
Slideshow Display Options You can select these display options when using the projector's Slideshow feature. Setting Display Order Sort Order Continuous Play Screen Switching Time Options Name Order Date Order In Ascending In Descending On Off No 1 Second - Epson PowerLite 1930 | User Manual - Page 113
Setting Effect Options Wipe Dissolve Random Parent topic: Starting a Slide Show Description Transitions between images with a wipe effect Transitions between images with a dissolve effect Transitions between images using a random variety of effects 113 - Epson PowerLite 1930 | User Manual - Page 114
Follow the instructions in these sections to use your projector's feature adjustments. Shutting Off the Picture and Sound Temporarily Stopping Video Action Temporarily Zooming Into and Out of Images Projector Security Features Projector Identification System for Multiple Projector Control Projecting - Epson PowerLite 1930 | User Manual - Page 115
button on the remote control to stop the video action. 2. To restart the video action in progress, press Freeze again. Parent topic: Adjusting Projector Features Zooming Into and Out of Images You can draw attention to parts of a presentation by zooming into a portion of the image and enlarging - Epson PowerLite 1930 | User Manual - Page 116
the E-Zoom - button as necessary. • To return to the original image size, press Esc. Parent topic: Adjusting Projector Features Projector Security Features You can secure your projector to deter theft or prevent unintended use by setting up the following security features: • Password security to - Epson PowerLite 1930 | User Manual - Page 117
Setting a Password To use password security, you must set a password. 1. Hold down the Freeze button on the remote control for about five seconds until you see this menu. 2. Press the down arrow to select Password and press Enter. You see the prompt "Change the password?". 3. Select Yes and press - Epson PowerLite 1930 | User Manual - Page 118
to network settings, select Network Protect, press Enter, select On, press Enter again, and press Esc. You can attach the Password Protect sticker to the projector as an additional theft deterrent. Note: Be sure to keep the remote control in a safe place; if you lose it, you will not be able - Epson PowerLite 1930 | User Manual - Page 119
the correct password to proceed. • If you enter an incorrect password several times in succession, the projector displays a request code and a message to contact Epson Support. When you contact Epson Support, provide the displayed request code and proof of ownership for assistance in unlocking the - Epson PowerLite 1930 | User Manual - Page 120
the User's Logo screen. The image you select as the User's Logo can be a photo, graphic, or company logo, which is useful in identifying the projector's owner to help deter theft. You can prevent changes to the User's Logo by setting up password protection for it. 1. Display the image you want - Epson PowerLite 1930 | User Manual - Page 121
screen: • To display it whenever there is no input signal, select Display Background and set it to Logo. • To display it whenever you turn the projector on, select Startup Screen and set it to On. • To display it whenever you press the A/V Mute button, select A/V Mute and set it to Logo - Epson PowerLite 1930 | User Manual - Page 122
Enter. 3. Select the Control Panel Lock setting and press Enter. 4. Select one of these lock types and press Enter: • To lock all of the projector's buttons, select Full Lock. • To lock all buttons except the power button, select Partial Lock. You see a confirmation prompt. 5. Select Yes and press - Epson PowerLite 1930 | User Manual - Page 123
from Epson. • Use the security cable attachment point on the projector to attach a wire cable and secure it to a room fixture or heavy furniture. Parent topic: Projector Security Features Related references Projector Parts - Rear Projector Identification System for Multiple Projector Control - Epson PowerLite 1930 | User Manual - Page 124
to zero by default so it can operate any compatible projector. If you want to set the remote control to operate only a particular projector, you need to set the remote control's ID to match the projector's ID. 1. Turn on the projector you want the remote control to operate with exclusively. 2. Make - Epson PowerLite 1930 | User Manual - Page 125
. Note: You must set the remote control ID to match the projector ID each time you turn on the projector you have set it to control. Parent topic: Projector Identification System for Multiple Projector Control Matching Multiple-Projector Display Quality You can match the display quality of multiple - Epson PowerLite 1930 | User Manual - Page 126
Enter. (You may need to switch the remote control ID back and forth to make adjustments to each projector in all of these steps.) 11. Change the Adjustment Level setting to 5 on each projector, but this time match the lighter display to the darker one. 12. Adjust the Brightness Correct. setting on - Epson PowerLite 1930 | User Manual - Page 127
image sources next to each other. You can control the split screen feature using the remote control or the projector menus. Note: While you use the split screen feature, other projector features may not be available and some settings may be automatically applied to both images. 1. Press the Split - Epson PowerLite 1930 | User Manual - Page 128
hear audio from the largest screen or the left screen. 7. To exit the split screen feature, press the Split or Esc button. Parent topic: Adjusting Projector Features 128 - Epson PowerLite 1930 | User Manual - Page 129
Settings Follow the instructions in these sections to access the projector menu system and change projector settings. Using the Projector's Menus Image Quality Settings - Image Menu Input Signal Settings - Signal Menu Projector Feature Settings - Settings Menu Projector Setup Settings - Extended - Epson PowerLite 1930 | User Manual - Page 130
2. Press the up or down arrow buttons to move through the menus listed on the left. The settings for each menu are displayed on the right. Note: The available settings depend on the current input source. 3. To change settings in the displayed menu, press Enter. 4. Press the up or down arrow button - Epson PowerLite 1930 | User Manual - Page 131
To change settings for an input source, make sure the source is connected and select that source. Setting Color Mode Brightness Contrast Color Saturation Tint Sharpness Abs. Color Temp. (absolute color temperature) Advanced Options See the list of available Color Modes Varying levels available - Epson PowerLite 1930 | User Manual - Page 132
brightness. To change the lamp brightness mode, use the Power Consumption setting. Parent topic: Adjusting the Menu Settings Related references Available Color Modes Input Signal Settings - Signal Menu Normally the projector detects and optimizes the input signal settings automatically. If you need - Epson PowerLite 1930 | User Manual - Page 133
Setting Auto Setup Resolution Tracking Sync. Position Progressive Noise Reduction Options On Off Auto Normal Wide Varying levels available Varying levels available Up, down, left, right Off Video Film/Auto Off NR1 NR2 Description Automatically optimizes computer image quality (when On) Sets the - Epson PowerLite 1930 | User Manual - Page 134
Setting HDMI Video Range DisplayPort Video Range Input Signal Video Signal Aspect Options Normal Expanded Auto Normal Expanded Auto Auto RGB Component Auto Various video standards See the list of available aspect ratios Description Sets the video range to match the setting of the device connected - Epson PowerLite 1930 | User Manual - Page 135
projected image ratio to make the edges visible by a selectable percentage or automatically Parent topic: Adjusting the Menu Settings Related references Available Image Aspect Ratios Projector Feature Settings - Settings Menu Options on the Settings menu let you customize various - Epson PowerLite 1930 | User Manual - Page 136
to rectangular horizontally and vertically H/V Keystone: lets you manually correct horizontal and vertical sides, or turn automatic correction projector lamp Normal: sets maximum lamp brightness ECO: reduces lamp brightness and fan noise, and saves power and lamp life Adjusts the volume of projector - Epson PowerLite 1930 | User Manual - Page 137
assist in focusing and zooming the image and correcting image shape Parent topic: Adjusting the Menu Settings Related tasks Correcting Image Shape with Quick Corner Projector Setup Settings - Extended Menu Settings on the Extended menu let you customize various - Epson PowerLite 1930 | User Manual - Page 138
Background: selects the screen color or logo to display when no signal is received Startup Screen: controls whether a special screen appears when the projector starts up A/V Mute: selects the screen color or logo to display when A/V Mute is turned on Controls use of closed captions and selects - Epson PowerLite 1930 | User Manual - Page 139
temperature at altitudes above 4921 feet (1500 m) Audio Input: specifies the audio input source if not detected automatically using the Auto option Selects whether the projector can be monitored over a network or RS-232 serial connection when it is in standby mode (on) or not (off) - Epson PowerLite 1930 | User Manual - Page 140
Various scheduling options available Various languages available Description Assigns an ID for the projector when you use multiple projectors Matches display qualities and colors of multiple projectors Sets the projector's date and time settings and schedules various tasks Selects the language for - Epson PowerLite 1930 | User Manual - Page 141
Displays wired network status and details Configures your network settings Parent topic: Adjusting the Menu Settings Projector Information Display - Info Menu You can display information about the projector and input sources by viewing the Info menu. However, you cannot change any settings in the - Epson PowerLite 1930 | User Manual - Page 142
in yellow, obtain a genuine Epson replacement lamp soon Displays the name of service technician Displays information about projector problems that may be needed by a service technician Displays the projector's serial number Displays the Event ID number corresponding to a specific projector problem - Epson PowerLite 1930 | User Manual - Page 143
Settings Related references Optional Equipment and Replacement Parts Projector Lamp Specifications Event ID Code List If the Event ID option on the Info menu displays a code number, check this list of Event ID codes for the solution to the projector problem associated with the code. Event ID code - Epson PowerLite 1930 | User Manual - Page 144
Display - Info Menu Projector Reset Options - Reset Menu You can reset most of the projector settings to their default values using the Reset All option on the Reset menu. You can also reset the projector's lamp usage timer to zero when you replace the lamp using the Reset Lamp Hours option. 144 - Epson PowerLite 1930 | User Manual - Page 145
You cannot reset the following settings using the Reset All option: • Input Signal • User's Logo • Language • Network menu items • Lamp Hours • Password • User Button Parent topic: Adjusting the Menu Settings 145 - Epson PowerLite 1930 | User Manual - Page 146
this product yourself, except as specifically explained in this manual. Refer all other servicing to qualified servicers. Cleaning the Lens Cleaning the Projector Case Air Filter and Vent Maintenance Projector Lamp Maintenance Replacing the Remote Control Batteries Parent topic: Maintaining and - Epson PowerLite 1930 | User Manual - Page 147
is not performed, your Epson projector will notify you when the temperature inside the projector has reached a high level. Do not wait until this warning appears to maintain your projector filter as prolonged exposure to high temperatures may reduce the life of your projector or lamp. Damage due to - Epson PowerLite 1930 | User Manual - Page 148
detergent or solvent to clean it. Caution: Do not use canned air. The gases may leave a flammable residue or push dust and debris into the projector's optics or other sensitive areas. 3. If dust is difficult to remove or the air filter is damaged, replace the air filter. Parent topic: Air Filter - Epson PowerLite 1930 | User Manual - Page 149
2. Slide the air filter cover latch and open the air filter cover. 3. Pull the air filter out of the projector. Note: Air filters contain polypropylene. Dispose of used air filters according to local regulations. 149 - Epson PowerLite 1930 | User Manual - Page 150
and Vent Maintenance Related references Optional Equipment and Replacement Parts Projector Lamp Maintenance The projector keeps track of the number of hours the lamp is used and displays this information in the projector's menu system. Replace the lamp as soon as possible when the following occurs - Epson PowerLite 1930 | User Manual - Page 151
cool before replacing it to avoid injury. You can replace the lamp while the projector is mounted to the ceiling, if necessary. 1. Turn off the projector and unplug the power cord. 2. Allow the projector lamp to cool down for at least one hour. 3. Use the screwdriver included with the replacement - Epson PowerLite 1930 | User Manual - Page 152
4. Slide the lamp cover out and lift it off. 5. Loosen the screws securing the lamp to the projector. The screws do not come all the way out. 152 - Epson PowerLite 1930 | User Manual - Page 153
product contain mercury. Please consult your state and local regulations regarding disposal or recycling. Do not put in the trash. 7. Gently insert the new lamp into the projector. If it does not fit easily, make sure it is facing the right way. Press the handle down. Caution: Do not touch any glass - Epson PowerLite 1930 | User Manual - Page 154
Push in the lamp firmly and tighten the screws to secure it. 9. Replace the lamp cover and tighten the screw to secure it. Note: Be sure the lamp cover is securely installed or the lamp will not come on. Reset the lamp timer to zero to keep track of the new lamp's usage. Parent topic: Projector Lamp - Epson PowerLite 1930 | User Manual - Page 155
topic: Projector Lamp Maintenance Related tasks Replacing the Lamp Replacing the Remote Control Batteries The remote control uses two AA manganese or alkaline batteries. Replace the batteries as soon as they run out. Caution: Use only the type of batteries specified in this manual - Epson PowerLite 1930 | User Manual - Page 156
1. Open the battery cover as shown. 2. Remove the old batteries. Warning: If the battery fluid has leaked, wipe it away with a soft cloth and avoid getting the fluid on your hands. If it gets on your hands, wash them immediately to avoid injury. 3. Insert the batteries with the + and - ends facing - Epson PowerLite 1930 | User Manual - Page 157
projector safely: • Remove any equipment connected to the projector. • When transporting the projector a long distance projector for repairs, place it in its original packing materials, if possible, or use equivalent materials with cushioning around the projector. Mark the box "Fragile." Note: Epson - Epson PowerLite 1930 | User Manual - Page 158
system can display information about common problems, if the projector is operating. • The solutions in this manual can help you solve many problems. If none of these solutions help, you can contact Epson for technical support. Parent topic: Solving Problems Projector Light Status The lights on the - Epson PowerLite 1930 | User Manual - Page 159
3 Temp (temperature) light Power light Lamp light Green Off Flashing green Off Orange Off for monitoring or shutting down. (When the light remains orange, you can unplug the projector.) Flashing orange Projector is too hot. • Make sure that the vents and air filter are not clogged - Epson PowerLite 1930 | User Manual - Page 160
• Clean or replace the air filter. • If operating the projector at high altitude, turn on High Altitude Mode. • If the problem persists, unplug the projector and contact Epson for help. Lamp has a problem. • Check to see if the lamp is burned out, broken, or installed incorrectly. Reseat or replace - Epson PowerLite 1930 | User Manual - Page 161
Filter and Vents Replacing the Air Filter Replacing the Lamp Using the Projector Help Displays You can display information to help you solve common problems using the projector's Help system. 1. Turn on the projector. 2. Press the Help button on the projector or the remote control. You see the Help - Epson PowerLite 1930 | User Manual - Page 162
Image or Sound Problems Related references Image Quality Settings - Image Menu Input Signal Settings - Signal Menu Projector Feature Settings - Settings Menu Projector Setup Settings - Extended • Make sure the USB Display software has installed correctly. Install it manually if necessary. 162 - Epson PowerLite 1930 | User Manual - Page 163
not available with Windows 2000). • Turn off the Transfer layered window setting in the Epson USB Display Settings program on your computer. Parent topic: Solving Image or Sound Problems Related references Projector Setup Settings - Extended Menu Solutions When "No Signal" Message Appears If the "No - Epson PowerLite 1930 | User Manual - Page 164
exceed the projector's resolution and frequency limit. If necessary, select a different display resolution for your computer. (See your computer manual for details.) Parent topic: Solving Image or Sound Problems Related references Input Signal Settings - Signal Menu Supported Video Display Formats - Epson PowerLite 1930 | User Manual - Page 165
1930/1940W/1950/1960). • Press the Screen Fit button (PowerLite 1945W/1955/1965) and adjust the image shape using the on- screen display. • Adjust the Quick Corner setting to correct the image shape. Parent topic: Solving Image or Sound Problems Related references Projector Feature Settings - Epson PowerLite 1930 | User Manual - Page 166
cables or 24 feet (7.3 m) for HDMI cables • Check the settings on the projector's Signal menu to make sure they match the video source. If available for your topic: Solving Image or Sound Problems Related references Input Signal Settings - Signal Menu Supported Video Display Formats Related tasks - Epson PowerLite 1930 | User Manual - Page 167
on the screen and manually adjust the Tracking and projector's menus. • Position the projector close enough to the screen. • If the image has been progressively darkening, you may need to replace the projector lamp soon. Parent topic: Solving Image or Sound Problems Related concepts Projector Lamp - Epson PowerLite 1930 | User Manual - Page 168
supports audio through the HDMI port. If not, you need to connect an audio cable. • If you turn the projector on immediately after turning it off, the cooling fans may run at high speed momentarily and cause an unexpected noise. This is normal. Parent topic: Solving Image or Sound Problems Solving - Epson PowerLite 1930 | User Manual - Page 169
be locked for security. Unlock the buttons or use the remote control to turn on the projector. • The power cord may be defective. Disconnect the cord and contact Epson. • If the projector's lamp shuts off unexpectedly, it may have entered standby mode after a period of inactivity. Press the power - Epson PowerLite 1930 | User Manual - Page 170
If you lose the remote control, you can order another one from Epson. Parent topic: Solving Projector or Remote Control Operation Problems Related references Projector Feature Settings - Settings Menu Projector Setup and Installation Options Remote Control Operation Related tasks Setting the Remote - Epson PowerLite 1930 | User Manual - Page 171
support services, use the following support options. Internet Support Visit Epson's support website at epson.com/support (U.S.) or epson.ca/support (Canada) for solutions to common problems with your projector. You can download utilities and documentation, get FAQs and troubleshooting advice - Epson PowerLite 1930 | User Manual - Page 172
Safety and Approvals Specifications Supported Video Display Formats USB Display System Requirements General Projector Specifications Type of display Resolution Lens Color reproduction Brightness Poly-silicon TFT active matrix PowerLite 1940W/1945W: 1280 × 800 pixels (WXGA) PowerLite 1930/1950 - Epson PowerLite 1930 | User Manual - Page 173
Contrast ratio Image size Projection distance Projection methods PowerLite 1940W/1945W: Normal Power Consumption mode lumens (ISO 21118 standard) 3000:1 with Auto Iris on and Normal Power Consumption mode PowerLite 1940W/1945W: 29 inches (0.74 m) to 280 inches (7.11 m) PowerLite 1930/1950/1955/1960 - Epson PowerLite 1930 | User Manual - Page 174
1940W/1950/1960: Vertical: ± 30º (manual or Auto Keystone) Horizontal: ± 30º (manual or Horizontal Keystone slider) PowerLite 1945W/1955/1965: Vertical: ± 30º (manual PowerLite 1930/1940W/1950/1960: One USB 1.1 and 2.0 compliant port for USB device input or EPSON document camera display - Epson PowerLite 1930 | User Manual - Page 175
this product when not in use to prolong the life of the projector. Lamp life will vary depending upon mode selected, environmental conditions, and Two alkaline or manganese AA Parent topic: Technical Specifications Projector Dimension Specifications Height (excluding feet) Width Depth Weight 3. - Epson PowerLite 1930 | User Manual - Page 176
Projector Electrical Specifications Rated frequency Power supply Power consumption (110 to 120 V) Power consumption (220 to 240 V) 50/60 Hz 100 to 240 VAC ±10% 3.6 to 1.6 A Operating: Normal Power Consumption mode: 353 W ECO Power Consumption mode: 258 W Standby: PowerLite 1930/1940W/1950/1960: 0. - Epson PowerLite 1930 | User Manual - Page 177
projector includes Epson's SizeWise chip that supports other computer display resolutions, so your image will be resized to fit automatically. Your computer's monitor port or video card refresh rate (vertical frequency) must be compatible with the projector. (See your computer or video card manual - Epson PowerLite 1930 | User Manual - Page 178
Display format WXGA SXGA SXGA SXGA SXGA+ WXGA+ WXGA++ UXGA WSXGA+*, ** MAC13" MAC16" MAC19" MAC19" MAC21" Composite video TV (NTSC) TV (PAL) TV (SECAM) Component video SDTV (480i) SDTV (576i) SDTV (480p) SDTV (576p) - Epson PowerLite 1930 | User Manual - Page 179
SXGA SXGA+ UXGA SDTV (480i/480p) SDTV (576i/576p) HDTV (720p) HDTV (1080i) HDTV (1080p) DisplayPort input signals VGA SVGA XGA WXGA WXGA WXGA++ SXGA SXGA SXGA+ UXGA Refresh rate (in Hz) 60 60 60 60 60 60 60 60 60 60 50 50/60 50/60 24/30/ - Epson PowerLite 1930 | User Manual - Page 180
720 × 576 1280 × 720 1920 × 1080 1920 × 1080 * PowerLite 1940W/1945W only ** Wide resolution only Parent topic: Technical Specifications USB Display System Requirements use the projector's USB Display software. Requirement Operating system USB version Windows Mac Windows 2000 (Service Pack 4 - Epson PowerLite 1930 | User Manual - Page 181
Requirement CPU Windows Mobile Pentium III 1.2 GHz or faster (1.6 GHz or faster recommended) Memory Hard disk space Display 256MB or more (512MB or more recommended) 20MB or more Resolution between 640 × 480 and 1600 × 1200, 16-bit color or greater Parent topic: Technical Specifications Related - Epson PowerLite 1930 | User Manual - Page 182
for important notices about your projector. Recycling Important Safety Information Important Safety Instructions FCC Compliance Statement Trademarks Software Copyright Copyright Notice Recycling Epson offers a recycling program for end of life products. Please go to epson.com/recycle for information - Epson PowerLite 1930 | User Manual - Page 183
Follow these safety instructions when setting up and using the projector: • Do not look into the lens when the projector is on. The bright light can damage your eyes. Avoid standing in front of the projector so the bright light does not shine into your eyes. • Do not place the projector on an - Epson PowerLite 1930 | User Manual - Page 184
. Refer all repairs to qualified service personnel. • Unplug the projector from the wall outlet and refer servicing to qualified service personnel under the following conditions: if it does not operate normally when you follow the operating instructions, or exhibits a distinct change in performance - Epson PowerLite 1930 | User Manual - Page 185
your eyes or mouth. If you do inhale gases or gases come in contact with your eyes or mouth, seek medical advice immediately. • If the projector is mounted overhead and the lamp breaks, be careful to prevent pieces of glass from falling into your eyes or mouth when you open the - Epson PowerLite 1930 | User Manual - Page 186
related to direct medical care, please make your own judgment on this product's suitability after a full evaluation. Parent topic: Important Safety Instructions FCC Compliance Statement For United States Users This equipment has been tested and found to comply with the limits for a Class B digital - Epson PowerLite 1930 | User Manual - Page 187
DuetTM and SizeWiseTM are trademarks; and EPSON StoreSM and Extra CareSM are service marks of Epson America, Inc. HDMI and High- same model of this projector product. If you desire to receive the source code of the GPL Programs, contact Epson as described in the User's Guide. These GPL Programs are - Epson PowerLite 1930 | User Manual - Page 188
udhcp 0.9.8 • uvc rev.219 • wireless_tools 29 • EPSON original drivers The GNU General Public License Version 2 is software, we are referring to freedom, not price. Our General Public Licenses are designed to make sure of free software (and charge for this service if you wish), that you receive source - Epson PowerLite 1930 | User Manual - Page 189
is modified by someone else and passed on, we want its recipients to know that what they have is not the original, so that any problems introduced by others will not reflect on the original authors' reputations. Finally, any free program is threatened constantly by software patents. We wish to avoid - Epson PowerLite 1930 | User Manual - Page 190
2. You may modify your copy or copies of the Program or any portion of it, thus forming a work based on the Program, and copy and distribute such modifications or work under the terms of Section 1 above, provided that you also meet all of these conditions: a) You must cause the modified files to - Epson PowerLite 1930 | User Manual - Page 191
c) Accompany it with the information you received as to the offer to distribute corresponding source code. (This alternative is allowed only for noncommercial distribution and only if you received the program in object code or executable form with such an offer, in accord with Subsection b above.) - Epson PowerLite 1930 | User Manual - Page 192
spirit to the present version, but may differ in detail to address new problems or concerns. Each version is given a distinguishing version number. If the Foundation; we sometimes make exceptions for this. Our decision will be guided by the two goals of preserving the free status of all derivatives - Epson PowerLite 1930 | User Manual - Page 193
PERFORMANCE OF THE PROGRAM IS WITH YOU. SHOULD THE PROGRAM PROVE DEFECTIVE, YOU ASSUME THE COST OF ALL NECESSARY SERVICING, REPAIR OR CORRECTION. 12. IN NO EVENT UNLESS REQUIRED BY APPLICABLE LAW OR AGREED TO IN WRITING WILL ANY COPYRIGHT HOLDER, OR ANY OTHER PARTY - Epson PowerLite 1930 | User Manual - Page 194
the LGPL Programs until five (5) years after the discontinuation of same model of this projector product. If you desire to receive the source code of the LGPL Programs, contact Epson as described in the User's Guide. These LGPL Programs are WITHOUT ANY WARRANTY; without even the implied warranty of - Epson PowerLite 1930 | User Manual - Page 195
we speak of free software, we are referring to freedom of use, not price. Our General Public Licenses are designed to make sure that you have the freedom to distribute copies of free software (and charge for this service if you wish); that you receive source code or can get it if - Epson PowerLite 1930 | User Manual - Page 196
have is not the original version, so that the original author's reputation will not be affected by problems that might be introduced by others. Finally, software patents pose a constant threat to the existence of any free program. We wish to make sure that a - Epson PowerLite 1930 | User Manual - Page 197
GNU LESSER GENERAL PUBLIC LICENSE TERMS AND CONDITIONS FOR COPYING, DISTRIBUTION AND MODIFICATION 0. This License Agreement applies to any software library or other program which contains a notice placed by the copyright holder or other authorized party saying it may be distributed under the terms - Epson PowerLite 1930 | User Manual - Page 198
d) If a facility in the modified Library refers to a function or a table of data to be supplied by an application program that uses the facility, other than as an argument passed when the facility is invoked, then you must make a good faith effort to ensure that, in the event an application does not - Epson PowerLite 1930 | User Manual - Page 199
5. A program that contains no derivative of any portion of the Library, but is designed to work with the Library by being compiled or linked with it, is called a "work that uses the Library". Such a work, in isolation, is not a derivative work of the Library, and therefore falls outside the scope of - Epson PowerLite 1930 | User Manual - Page 200
library, if the user installs one, as long as the modified version is interface-compatible with the version that the work was made with. c) Accompany the work with a written offer, valid for at least three years, to give the same user the materials specified in Subsection 6a, above, for a charge no - Epson PowerLite 1930 | User Manual - Page 201
License from time to time. Such new versions will be similar in spirit to the present version, but may differ in detail to address new problems or concerns. Each version is given a distinguishing version number. If the Library specifies a version number of this License which applies to it and "any - Epson PowerLite 1930 | User Manual - Page 202
; we sometimes make exceptions for this. Our decision will be guided by the two goals of preserving the free status of all derivatives YOU. SHOULD THE LIBRARY PROVE DEFECTIVE, YOU ASSUME THE COST OF ALL NECESSARY SERVICING, REPAIR OR CORRECTION. 16. IN NO EVENT UNLESS REQUIRED BY APPLICABLE LAW OR - Epson PowerLite 1930 | User Manual - Page 203
1 April 1990 Ty Coon, President of Vice That's all there is to it! BSD License (Berkeley Software Distribution License) This projector product includes the open source software program "University of California , Berkeley License (Berkeley Software Distribution License)" which applies the terms and - Epson PowerLite 1930 | User Manual - Page 204
(INCLUDING, BUT NOT LIMITED TO, PROCUREMENT OF SUBSTITUTE GOODS OR SERVICES; LOSS OF USE, DATA, OR PROFITS; OR BUSINESS INTERRUPTION) , EVEN IF ADVISED OF THE POSSIBILITY OF SUCH DAMAGE. libjpeg This projector product includes the open source software program "libjpeg" which applies the terms - Epson PowerLite 1930 | User Manual - Page 205
configuration script "configure" was produced with GNU Autoconf. It is copyright by the Free Software Foundation but is freely distributable. The same holds for its supporting scripts (config.guess, 205 - Epson PowerLite 1930 | User Manual - Page 206
spec is covered by patents owned by IBM, AT&T, and Mitsubishi. Hence arithmetic coding cannot legally be used without obtaining one or more licenses. For this reason, support . GIF(sm) is a Service Mark property of CompuServe Incorporated." libpng This projector product includes the open source - Epson PowerLite 1930 | User Manual - Page 207
libpng version 1.2.6, September 12, 2004 , is Copyright (c) 2004 Glenn Randers -Pehrson, and is distributed according to the same disclaimer and license as libpng-1.2.5 with the following individual added to the list of Contributing Authors Cosmin Truta libpng versions 1.0.7, July 1, 2000 , through - Epson PowerLite 1930 | User Manual - Page 208
. The Contributing Authors and Group 42, Inc. specifically permit, without fee, and encourage the use of this source code as a component to supporting the PNG file format in commercial products. If you use this source code in a product, acknowledgment is not required but would be appreciated - Epson PowerLite 1930 | User Manual - Page 209
zlib This projector product includes the open source software program "zlib" which applies the terms and conditions provided by owner of the copyright to the "zlib". The "zlib" - Epson PowerLite 1930 | User Manual - Page 210
mDNSResponder This projector product includes the open source software program "mDNSResponder" which applies the following license terms "Apache License Version 2.0, January 2004". List of "mDNSResponder" M M M M mDNSResponder-107.6 M (only - Epson PowerLite 1930 | User Manual - Page 211
shall not include works that remain separable from, or merely link (or bind by name) to the interfaces of, the Work and Derivative Works thereof. "Contribution" shall mean any work of authorship, including the original version of the Work and any modifications or additions to that Work or Derivative - Epson PowerLite 1930 | User Manual - Page 212
This License does not grant permission to use the trade names, trademarks, service marks, or product names of the Licensor, except as required for may choose to offer, and charge a fee for, acceptance of support, warranty, indemnity, or other liability obligations and/or rights consistent with - Epson PowerLite 1930 | User Manual - Page 213
either express or implied. See the License for the specific language governing permissions and limitations under the License. aes-src-29-04-09 This projector product includes the open source software program "aes-src-29-04-09" which applies the terms and conditions provided by owner of the copyright - Epson PowerLite 1930 | User Manual - Page 214
no explicit or implied warranties in respect of its properties, including, but not limited to, correctness and/or fitness for purpose. newlib This projector product includes the open source software program "newlib" which applies the terms and conditions provided by owner of the copyright to the - Epson PowerLite 1930 | User Manual - Page 215
(INCLUDING, BUT NOT LIMITED TO, PROCUREMENT OF SUBSTITUTE GOODS OR SERVICES; LOSS OF USE, DATA, OR PROFITS; OR BUSINESS INTERRUPTION) HOWEVER a copy or modification of this software and in all copies of the supporting documentation for such software. THIS SOFTWARE IS BEING PROVIDED "AS IS", WITHOUT - Epson PowerLite 1930 | User Manual - Page 216
notice and this permission notice and warranty disclaimer appear in supporting documentation, and that the name of Lucent or any of may benefit from your experience, please report any problems or suggestions about this software to the 29K Technical Support Center at 800-29-29-AMD (800-292-9263 - Epson PowerLite 1930 | User Manual - Page 217
(C) Copyright 1992 Eric Backus This software may be used freely so long as this copyright notice is left intact. There is no warrantee on this software. (7) Sun Microsystems Copyright (C) 1993 by Sun Microsystems, Inc. All rights reserved. Developed at SunPro, a Sun Microsystems, Inc. business. - Epson PowerLite 1930 | User Manual - Page 218
(INCLUDING, BUT NOT LIMITED TO, PROCUREMENT OF SUBSTITUTE GOODS OR SERVICES; LOSS OF USE, DATA, OR PROFITS; OR BUSINESS INTERRUPTION) may benefit from your experience, please report any problems or suggestions about this software to the SuperH Support Center via e-mail at [email protected]. - Epson PowerLite 1930 | User Manual - Page 219
LIABLE FOR ANY DIRECT, INDIRECT, INCIDENTAL, SPECIAL, EXEMPLARY, OR CONSEQUENTIAL DAMAGES (INCLUDING, BUT NOT LIMITED TO, PROCUREMENT OF SUBSTITUTE GOODS OR SERVICES; LOSS OF USE, DATA, OR PROFITS; OR BUSINESS INTERRUPTION) HOWEVER CAUSED AND ON ANY THEORY OF LIABILITY, WHETHER IN CONTRACT, STRICT - Epson PowerLite 1930 | User Manual - Page 220
LIABLE FOR ANY DIRECT, INDIRECT, INCIDENTAL, SPECIAL, EXEMPLARY, OR CONSEQUENTIAL DAMAGES (INCLUDING, BUT NOT LIMITED TO, PROCUREMENT OF SUBSTITUTE GOODS OR SERVICES; LOSS OF USE, DATA, OR PROFITS; OR BUSINESS INTERRUPTION) HOWEVER CAUSED AND ON ANY THEORY OF LIABILITY, WHETHER IN CONTRACT, STRICT - Epson PowerLite 1930 | User Manual - Page 221
a copy or modification of this software and in all copies of the supporting documentation for such software. THIS SOFTWARE IS BEING PROVIDED "AS IS", WITHOUT (INCLUDING, BUT NOT LIMITED TO, PROCUREMENT OF SUBSTITUTE GOODS OR SERVICES; LOSS OF USE, DATA, OR PROFITS; OR BUSINESS INTERRUPTION) HOWEVER - Epson PowerLite 1930 | User Manual - Page 222
DAMAGES (INCLUDING, BUT NOT LIMITED TO, PROCUREMENT OF SUBSTITUTE GOODS OR SERVICES; LOSS OF USE, DATA, OR PROFITS; OR BUSINESS INTERRUPTION) HOWEVER both the copyright notice and this permission notice appear in supporting documentation. In addition, Intel grants this permission provided that you - Epson PowerLite 1930 | User Manual - Page 223
LIABLE FOR ANY DIRECT, INDIRECT, INCIDENTAL, SPECIAL, EXEMPLARY, OR CONSEQUENTIAL DAMAGES (INCLUDING, BUT NOT LIMITED TO, PROCUREMENT OF SUBSTITUTE GOODS OR SERVICES; LOSS OF USE, DATA, OR PROFITS; OR BUSINESS INTERRUPTION) HOWEVER CAUSED AND ON ANY THEORY OF LIABILITY, WHETHER IN CONTRACT, STRICT - Epson PowerLite 1930 | User Manual - Page 224
LIABLE FOR ANY DIRECT, INDIRECT, INCIDENTAL, SPECIAL, EXEMPLARY, OR CONSEQUENTIAL DAMAGES (INCLUDING, BUT NOT LIMITED TO, PROCUREMENT OF SUBSTITUTE GOODS OR SERVICES; LOSS OF USE, DATA, OR PROFITS; OR BUSINESS INTERRUPTION) HOWEVER CAUSED AND ON ANY THEORY OF LIABILITY, WHETHER IN CONTRACT, STRICT - Epson PowerLite 1930 | User Manual - Page 225
LIABLE FOR ANY DIRECT, INDIRECT, INCIDENTAL, SPECIAL, EXEMPLARY, OR CONSEQUENTIAL DAMAGES (INCLUDING, BUT NOT LIMITED TO, PROCUREMENT OF SUBSTITUTE GOODS OR SERVICES; LOSS OF USE, DATA, OR PROFITS; OR BUSINESS INTERRUPTION) HOWEVER CAUSED AND ON ANY THEORY OF LIABILITY, WHETHER IN CONTRACT, STRICT - Epson PowerLite 1930 | User Manual - Page 226
LIABLE FOR ANY DIRECT, INDIRECT, INCIDENTAL, SPECIAL, EXEMPLARY, OR CONSEQUENTIAL DAMAGES (INCLUDING, BUT NOT LIMITED TO, PROCUREMENT OF SUBSTITUTE GOODS OR SERVICES; LOSS OF USE, DATA, OR PROFITS; OR BUSINESS INTERRUPTION) HOWEVER CAUSED AND ON ANY THEORY OF LIABILITY, WHETHER IN CONTRACT, STRICT - Epson PowerLite 1930 | User Manual - Page 227
LIABLE FOR ANY DIRECT, INDIRECT, INCIDENTAL, SPECIAL, EXEMPLARY, OR CONSEQUENTIAL DAMAGES (INCLUDING, BUT NOT LIMITED TO, PROCUREMENT OF SUBSTITUTE GOODS OR SERVICES; LOSS OF USE, DATA, OR PROFITS; OR BUSINESS INTERRUPTION) HOWEVER CAUSED AND ON ANY THEORY OF LIABILITY, WHETHER IN CONTRACT, STRICT - Epson PowerLite 1930 | User Manual - Page 228
LIABLE FOR ANY DIRECT, INDIRECT, INCIDENTAL, SPECIAL, EXEMPLARY, OR CONSEQUENTIAL DAMAGES (INCLUDING, BUT NOT LIMITED TO, PROCUREMENT OF SUBSTITUTE GOODS OR SERVICES; LOSS OF USE, DATA, OR PROFITS; OR BUSINESS INTERRUPTION) HOWEVER CAUSED AND ON ANY THEORY OF LIABILITY, WHETHER IN CONTRACT, STRICT - Epson PowerLite 1930 | User Manual - Page 229
DAMAGES (INCLUDING, BUT NOT * LIMITED TO, PROCUREMENT OF SUBSTITUTE GOODS OR SERVICES; LOSS OF USE, * DATA, OR PROFITS; OR BUSINESS INTERRUPTION) HOWEVER and conditions (hereinafter referred to as "WPA Supplicant License"). The projector uses this product in compliance with the BSD License, as part - Epson PowerLite 1930 | User Manual - Page 230
LIABLE FOR ANY DIRECT, INDIRECT, INCIDENTAL, SPECIAL, EXEMPLARY, OR CONSEQUENTIAL DAMAGES (INCLUDING, BUT NOT LIMITED TO, PROCUREMENT OF SUBSTITUTE GOODS OR SERVICES; LOSS OF USE, DATA, OR PROFITS; OR BUSINESS INTERRUPTION) HOWEVER CAUSED AND ON ANY THEORY OF LIABILITY, WHETHER IN CONTRACT, STRICT - Epson PowerLite 1930 | User Manual - Page 231
or alterations to this product, or (excluding the U.S.) failure to strictly comply with Seiko Epson Corporation's operating and maintenance instructions. Seiko Epson Corporation shall not be liable for any damages or problems arising from the use of any options or any consumable products other than - Epson PowerLite 1930 | User Manual - Page 232
encourages each user to be responsible and respectful of the copyright laws when using any Epson product. While some countries' laws permit limited copying or reuse of copyrighted material in certain circumstances, those circumstances may not be as broad as some
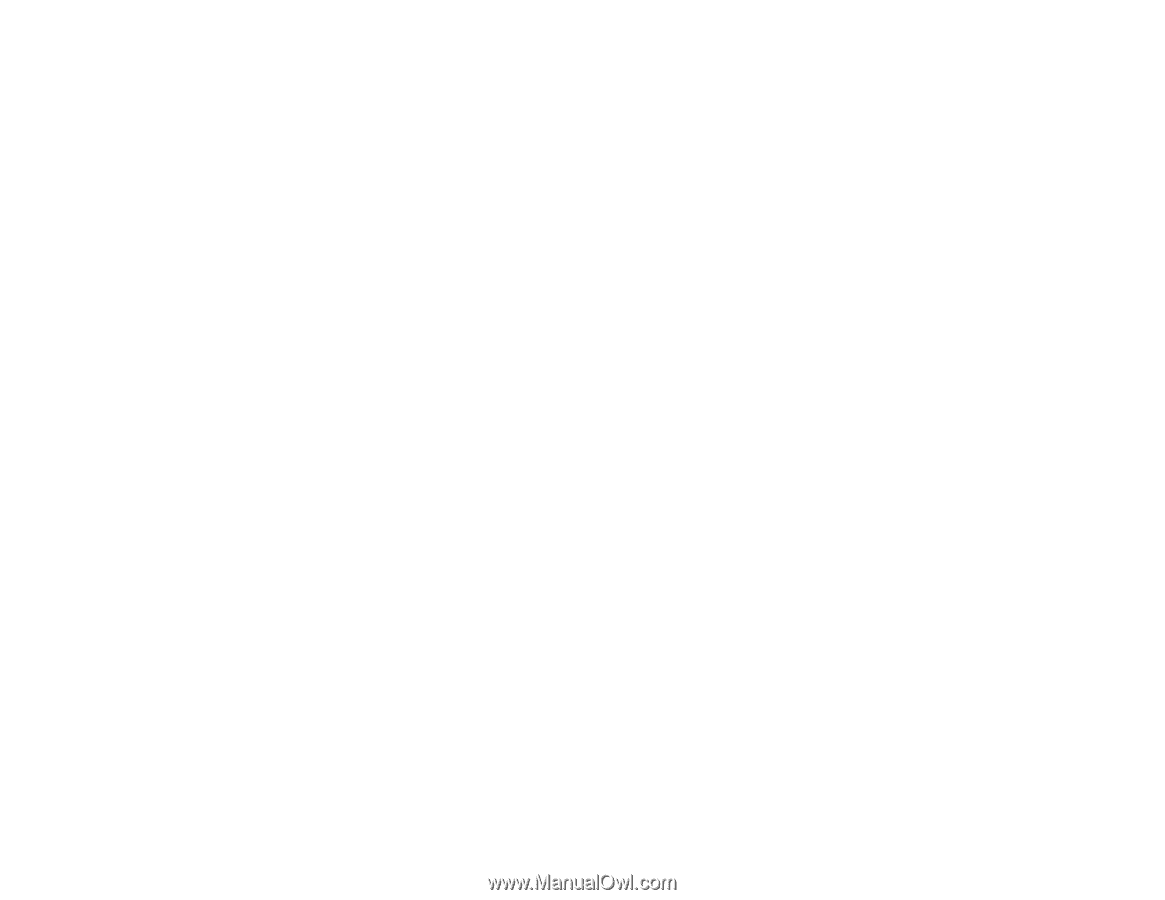
PowerLite
®
1930/1940W/1945W/1950/1955/1960/1965
User's Guide