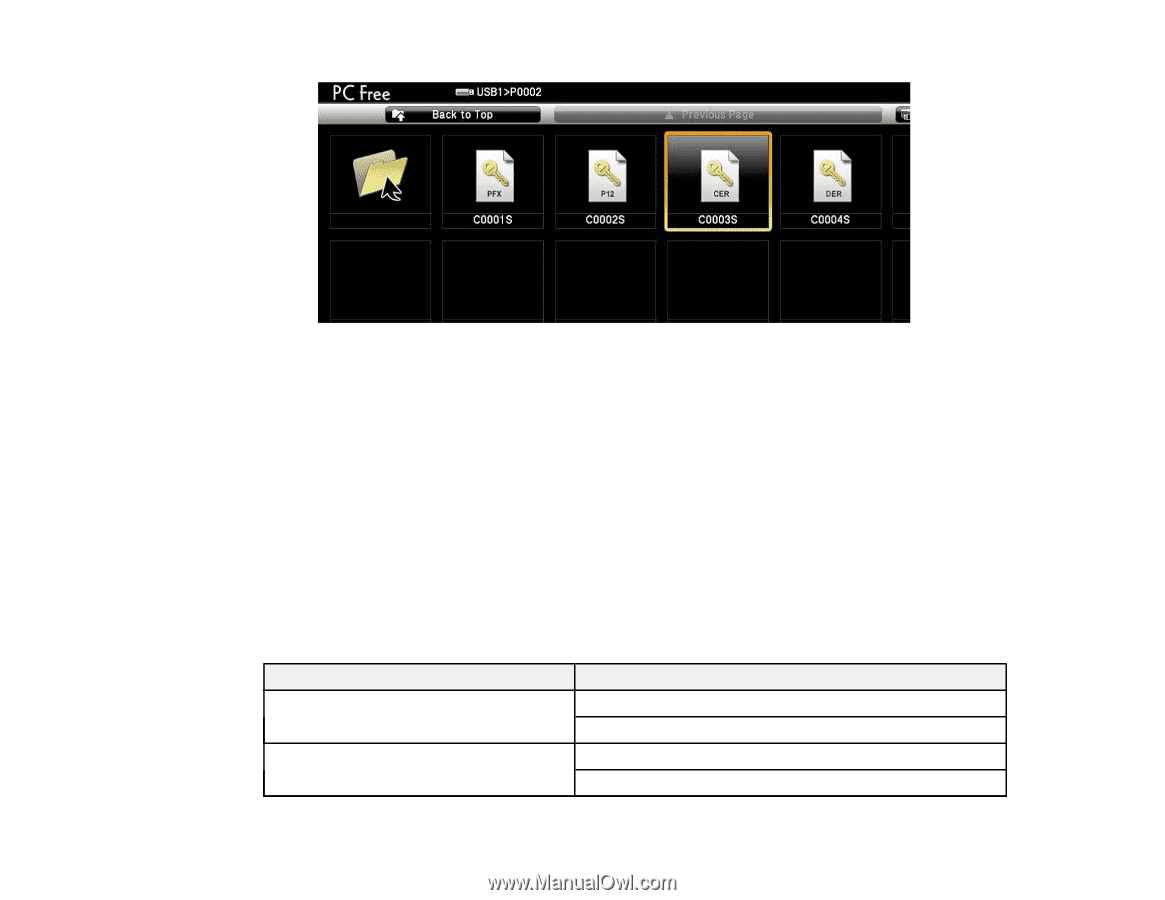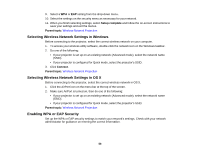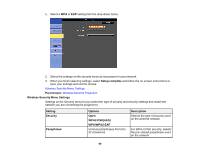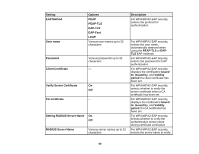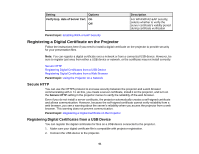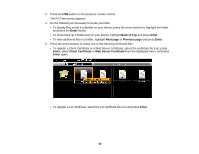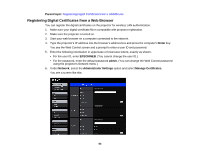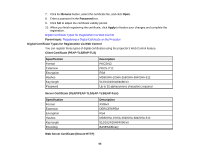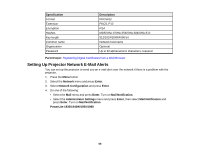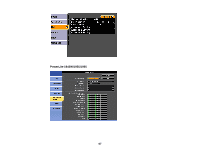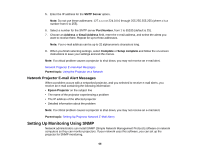Epson PowerLite 1930 User Manual - Page 63
Digital Certificate Types for Registration via USB, Registering a Digital Certificate on the Projector
 |
View all Epson PowerLite 1930 manuals
Add to My Manuals
Save this manual to your list of manuals |
Page 63 highlights
The password screen is displayed (for Client or Web Server Certificates) or the certificate contents is displayed (for CA Certificates). 6. If you see the password screen, enter the certificate password using the keyboard that appears. The certificate contents is displayed. 7. Check the content of the certificate to make sure it is correct. 8. When you finish checking the certificate, press the arrow buttons to select OK and press Enter. You see a registration completion message. Digital Certificate Types for Registration via USB Parent topic: Registering a Digital Certificate on the Projector Digital Certificate Types for Registration via USB You can register these types of digital certificates using the projector's PC Free feature with a connected USB device. Certificate type Client Certificate Web Server Certificate CA Certificate PDF File type (extension) .pfx .p12 .cer .der 63