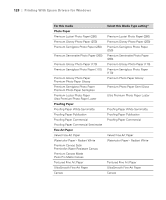Epson Stylus Pro 7900 Proofing Edition Printer Guide - Page 133
you want to print without borders. See for more information.
 |
View all Epson Stylus Pro 7900 Proofing Edition manuals
Add to My Manuals
Save this manual to your list of manuals |
Page 133 highlights
Printing With Epson Drivers for Windows | 133 5. If you want to print without margins, click Borderless. If you're not printing borderless images, go to step 7. Note that borderless printing takes longer than normal printing. See page 124 for more information about borderless printing on roll paper. 6. Click the Expansion button to select a borderless sizing option. Choose Auto Expand or Retain Size, then click OK. Auto Expand enlarges your image (up to 3%) to fit the size of the paper. You can use the slider to adjust the expansion. Retain Size prints your image at the size you specify in your application. You need to size it slightly wider than the paper width if you want to print without borders. See page 124 for more information. The widths shown in the table on page 124 work with the Standard Expansion setting. • Use the Min setting to minimize the amount of image clipping. You may see a white border around your image. • Use the Max setting to maximize the image width. This will increase the amount of image clipping. 133