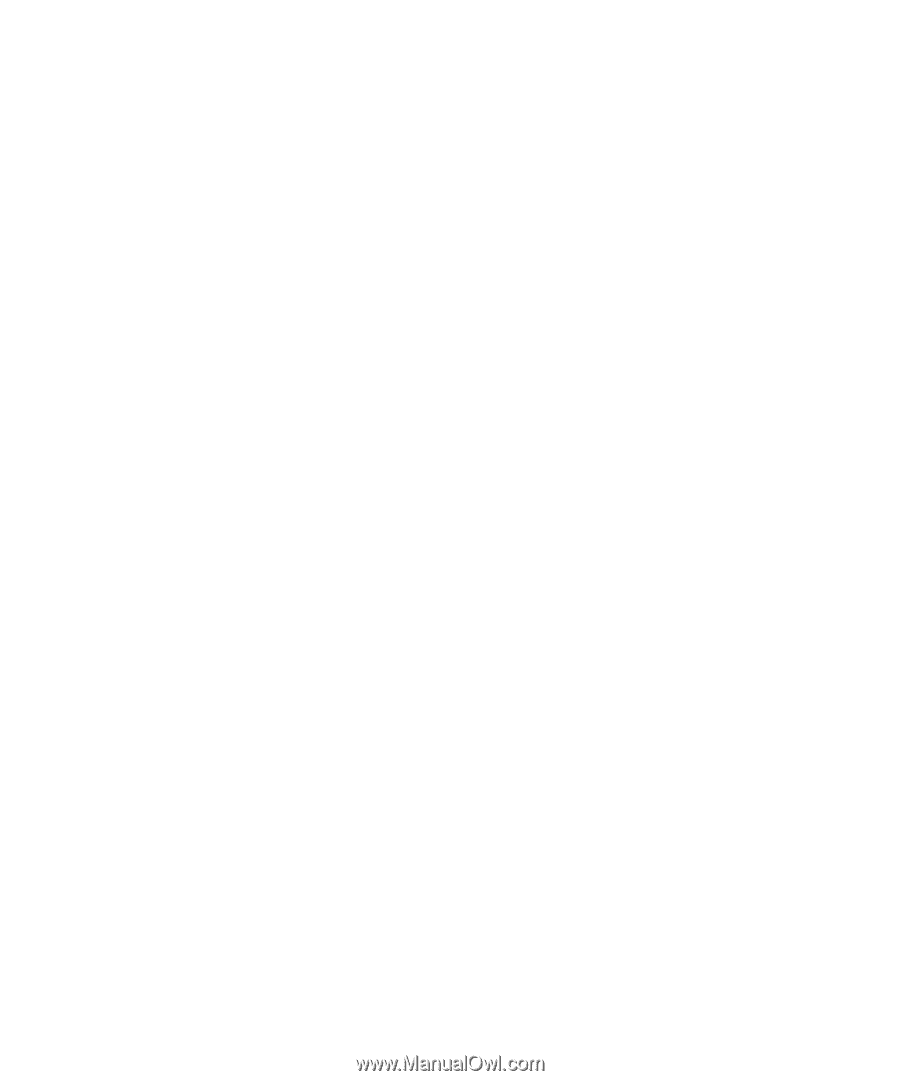Epson Stylus Pro 7900 Proofing Edition Printer Guide - Page 158
Aligning the Print Head
 |
View all Epson Stylus Pro 7900 Proofing Edition manuals
Add to My Manuals
Save this manual to your list of manuals |
Page 158 highlights
158 | Maintaining and Transporting the Printer Note: You must use at least a 10× eye loupe to examine the nozzle check pattern for deflected nozzles. 4. Press d until MAINTENANCE is selected, then press r. 5. Press d until CLEANING is selected, then press r. 6. Select one of the following, then press r: • NORMAL CLEANING-Press OK to start the cleaning cycle. • CLEAN EACH COLOR-Press r, select the color pair you want to clean, then press OK to start the cleaning cycle. • POWER CLEANING-Press OK to start the cleaning cycle. 7. When cleaning is finished and the Power light stops flashing, print the nozzle check again to confirm that the head is clean. For effective cleaning, always run a nozzle check between cycles. If the pattern is still missing segments or has deflections after a power cleaning cycle, turn the printer off and leave it overnight, then clean the print head again the following morning with regular cleaning cycles. If you still see no improvement, contact Epson for assistance. Tip: To properly align the print head, you can also use Epson Doubleweight Matte Paper or Ultra Premium Photo Paper Luster. Aligning the Print Head Aligning the print head is the most important thing you can do to ensure the best print quality. If banding appears on your prints, if they look grainy or blurry, or if you see misregistration or "ghosting," you need to align the print head. Although you can align the print head using the printer utility software, it's also easy to align from the printer's control panel. This will do the most thorough job in the shortest time, and it's all automatic. If you haven't already done so, it's a good idea to run a nozzle check before aligning the print head (page 156). This ensures that the print head alignment patterns print correctly. Follow these steps to align the print head using the control panel: 1. Make sure the printer is turned on. Then load Epson Enhanced Matte paper. 2. Press r Menu. 158