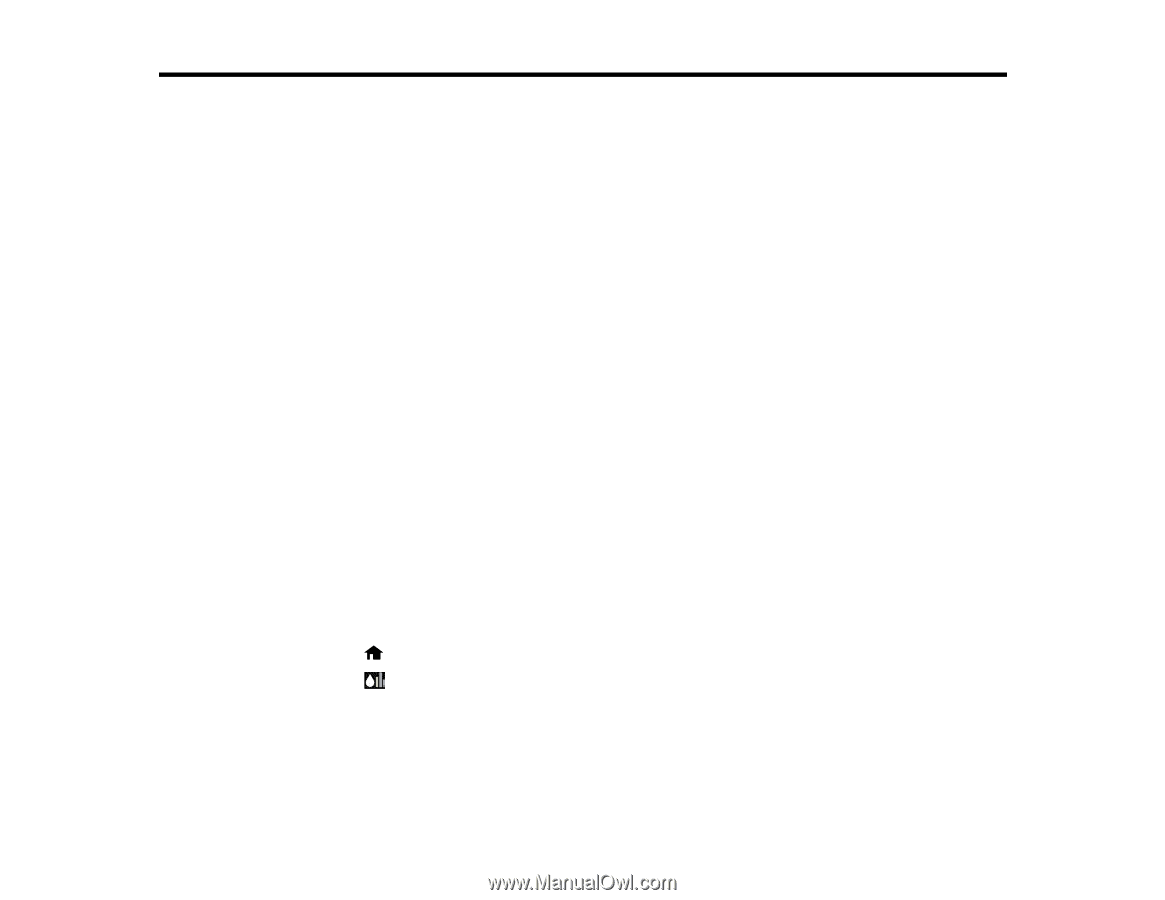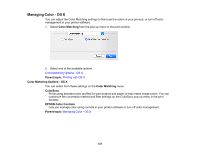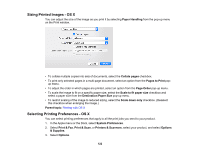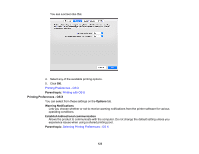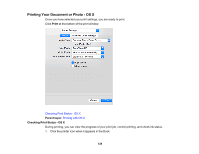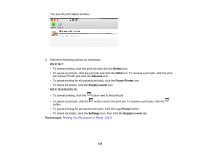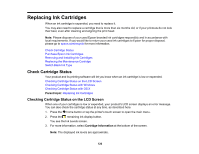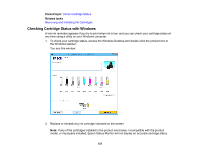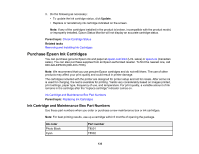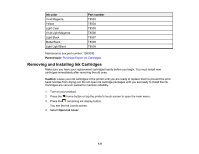Epson SureColor P800 Screen Print Edition User Manual - Page 126
Replacing Ink Cartridges, Check Cartridge Status, Checking Cartridge Status on the LCD Screen
 |
View all Epson SureColor P800 Screen Print Edition manuals
Add to My Manuals
Save this manual to your list of manuals |
Page 126 highlights
Replacing Ink Cartridges When an ink cartridge is expended, you need to replace it. You may also need to replace a cartridge that is more than six months old, or if your printouts do not look their best, even after cleaning and aligning the print head. Note: Please dispose of your used Epson branded ink cartridges responsibly and in accordance with local requirements. If you would like to return your used ink cartridges to Epson for proper disposal, please go to epson.com/recycle for more information. Check Cartridge Status Purchase Epson Ink Cartridges Removing and Installing Ink Cartridges Replacing the Maintenance Cartridge Switch Black Ink Type Check Cartridge Status Your product and its printing software will let you know when an ink cartridge is low or expended. Checking Cartridge Status on the LCD Screen Checking Cartridge Status with Windows Checking Cartridge Status with OS X Parent topic: Replacing Ink Cartridges Checking Cartridge Status on the LCD Screen When one of your cartridges is low or expended, your product's LCD screen displays an error message. You can also check the cartridge status at any time, as described here. 1. Press the home button or tap the printer's touch screen to open the main menu. 2. Press the remaining ink display button. You see the Ink Levels screen. 3. For more information, select Cartridge Information at the bottom of the screen. Note: The displayed ink levels are approximate. 126