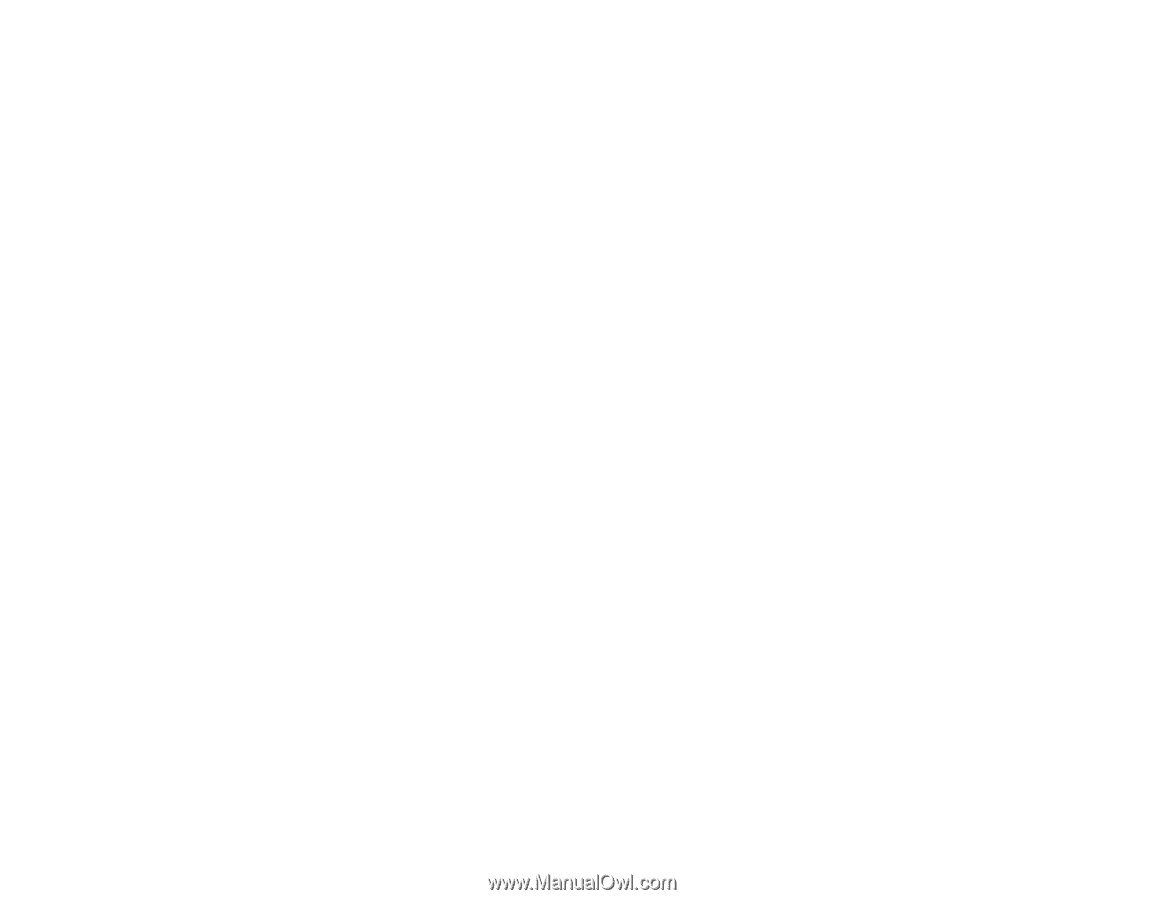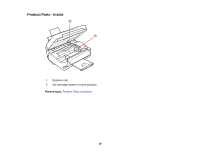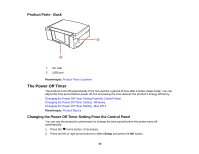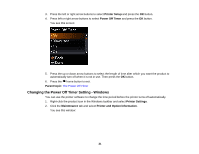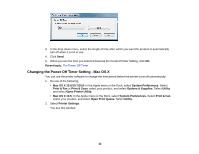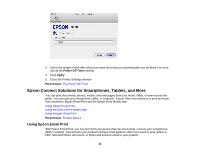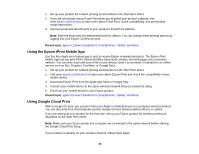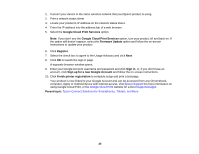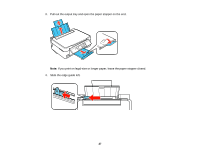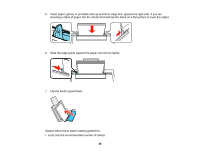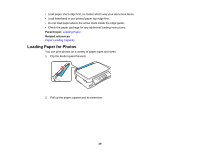Epson XP-300 User Guide - Page 24
Using the Epson iPrint Mobile App, Using Google Cloud Print - drivers
 |
View all Epson XP-300 manuals
Add to My Manuals
Save this manual to your list of manuals |
Page 24 highlights
1. Set up your product for network printing as described on the Start Here sheet. 2. If you did not already set up Email Print when you installed your product software, visit www.epson.com/connect to learn more about Email Print, check compatibility, and get detailed setup instructions. 3. Send an email with attachments to your product's Email Print address. Note: Both the email and any attachments print by default. You can change these printing options by logging into your Epson Connect account. Parent topic: Epson Connect Solutions for Smartphones, Tablets, and More Using the Epson iPrint Mobile App Use this free Apple and Android app to print to nearby Epson networked products. The Epson iPrint Mobile App lets you print PDFs, Microsoft Office documents, photos, and web pages over a wireless network. You can even scan and save a file on your device, send it as an email, or upload it to an online service such as Box, Dropbox, EverNote, or Google Docs. 1. Set up your product for network printing as described on the Start Here sheet. 2. Visit www.epson.com/connect to learn more about Epson iPrint and check the compatibility of your mobile device. 3. Download Epson iPrint from the Apple App Store or Google Play. 4. Connect your mobile device to the same wireless network that your product is using. 5. Print from your mobile device to your Epson product. Parent topic: Epson Connect Solutions for Smartphones, Tablets, and More Using Google Cloud Print With a Google Account, you can print from your Apple or Android device to your Epson wireless product. You can also print from Chromebooks and the Google Chrome browser without drivers or cables. If you are setting up your product for the first time, set up your Epson product for wireless printing as described on the Start Here sheet. Note: Make sure your Epson printer and computer are connected to the same network before starting the Google Cloud Print setup. If your product is already on your wireless network, follow these steps: 24