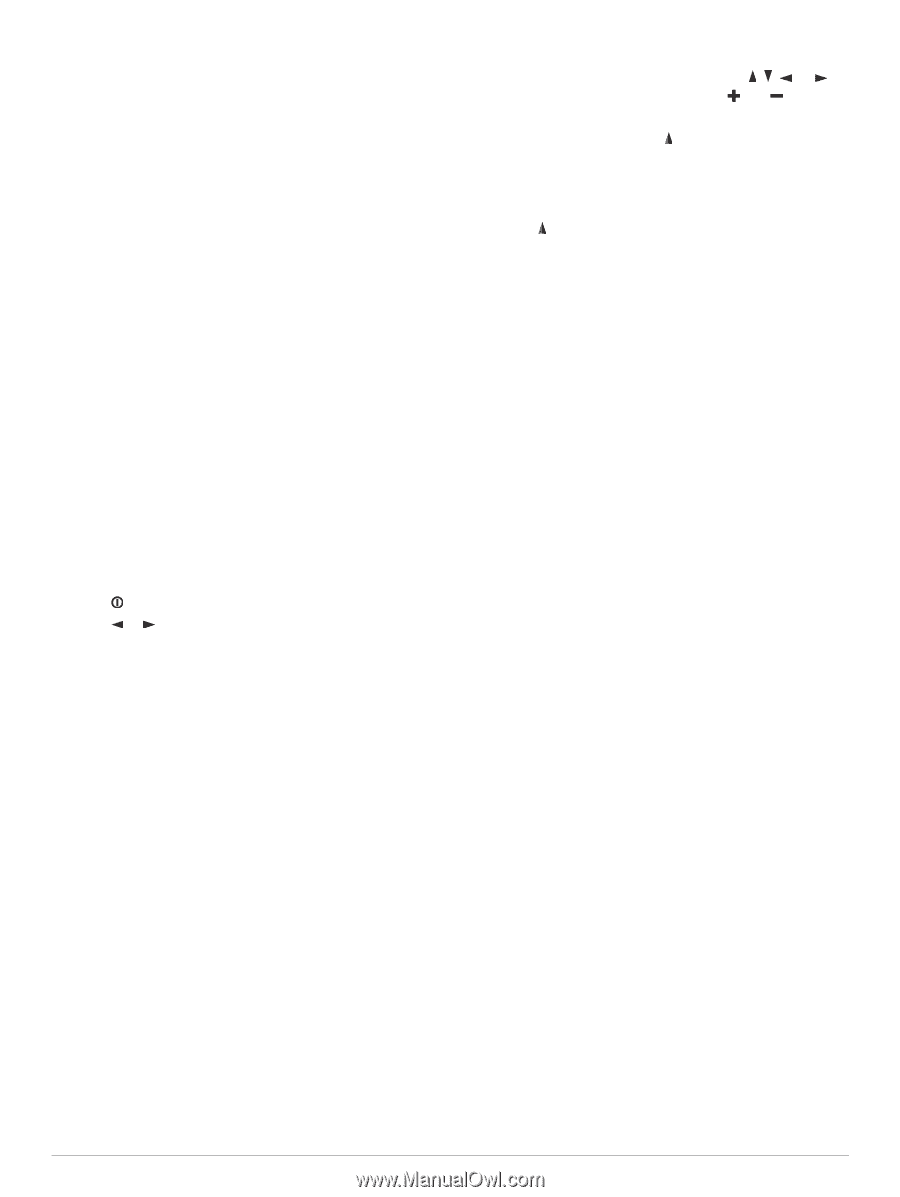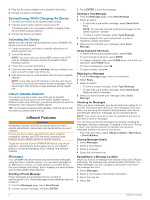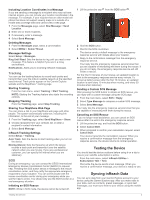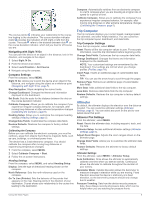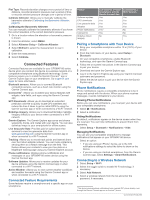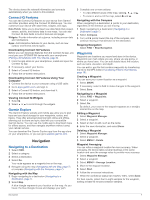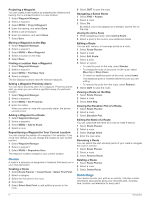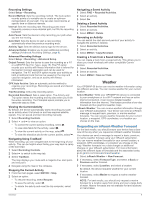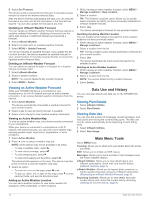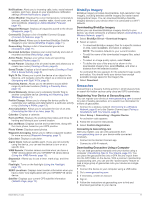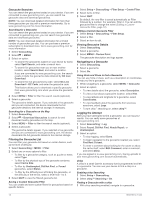Garmin GPSMAP 66 Owners Manual - Page 11
Connect IQ Features, Garmin Explore, Navigating to a Destination, Waypoints
 |
View all Garmin GPSMAP 66 manuals
Add to My Manuals
Save this manual to your list of manuals |
Page 11 highlights
The device stores the network information and connects automatically when you return to this location. Connect IQ Features You can add Connect IQ features to your device from Garmin® and other providers using the Connect IQ Mobile app. You can customize your device with data fields, widgets, and apps. Data Fields: Allow you to download new data fields that present sensor, activity, and history data in new ways. You can add Connect IQ data fields to built-in features and pages. Widgets: Provide information at a glance, including sensor data and notifications. Apps: Add interactive features to your device, such as new outdoor and fitness activity types. Downloading Connect IQ Features Before you can download features from the Connect IQ app, you must pair your GPSMAP 66i device with your smartphone (Pairing a Smartphone with Your Device, page 6). 1 From the app store on your smartphone, install and open the Connect IQ app. 2 If necessary, select your device. 3 Select a Connect IQ feature. 4 Follow the on-screen instructions. Downloading Connect IQ Features Using Your Computer 1 Connect the device to your computer using a USB cable. 2 Go to apps.garmin.com, and sign in. 3 Select a Connect IQ feature, and download it. 4 Follow the on-screen instructions. Viewing Connect IQ Widgets 1 Select . 2 Select or to scroll through the widgets. Garmin Explore The Garmin Explore website and mobile app allow you to plan trips and use cloud storage for your waypoints, routes, and tracks. They offer advanced planning both online and offline, allowing you to share and sync data with your compatible Garmin device. You can use the mobile app to download maps for offline access, and then navigate anywhere without using your cellular service. You can download the Garmin Explore app from the app store on your smartphone, or you can go to explore.garmin.com. Navigation Navigating to a Destination 1 Select FIND. 2 Select a category. 3 Select a destination. 4 Select Go. Your route appears as a magenta line on the map. 5 Navigate using the map (Navigating with the Map, page 7) or compass (Navigating with the Compass, page 7). Navigating with the Map 1 Begin navigating to a destination (Navigating to a Destination, page 7). 2 Select Map. A blue triangle represents your location on the map. As you travel, the blue triangle moves and displays your path. 3 Complete one or more actions: • To view different areas of the map, select , , , or . • To zoom in and out of the map, select and . Navigating with the Compass When navigating to a destination, points to your destination, regardless of the direction you are moving. 1 Begin navigating to a destination (Navigating to a Destination, page 7). 2 Select Compass. 3 Turn until points toward the top of the compass, and continue moving in that direction to the destination. Stopping Navigation Select FIND > Stop Navigation. Waypoints Waypoints are locations you record and store in the device. Waypoints can mark where you are, where you are going, or where you have been. You can add details about the location, such as name, elevation, and depth. You can add a .gpx file that contains waypoints by transferring the file to the GPX folder (Transferring Files to Your Device, page 18). Creating a Waypoint You can save your current location as a waypoint. 1 Select MARK. 2 If necessary, select a field to make changes to the waypoint. 3 Select Save. Navigating to a Waypoint 1 Select FIND > Waypoints. 2 Select a waypoint. 3 Select Go. By default, your route to the waypoint appears as a straight, colored line on the map. Editing a Waypoint 1 Select Waypoint Manager. 2 Select a waypoint. 3 Select an item to edit, such as the name. 4 Enter the new information, and select Done. Deleting a Waypoint 1 Select Waypoint Manager. 2 Select a waypoint. 3 Select MENU > Delete. Waypoint Averaging You can refine a waypoint location for more accuracy. When averaging, the device takes several readings at the same location and uses the average value to provide more accuracy. 1 Select Waypoint Manager. 2 Select a waypoint. 3 Select MENU > Average Location. 4 Move to the waypoint location. 5 Select Start. 6 Follow the on-screen instructions. 7 When the confidence status bar reaches 100%, select Save. For best results, collect four to eight samples for the waypoint, waiting at least 90 minutes between samples. Navigation 7