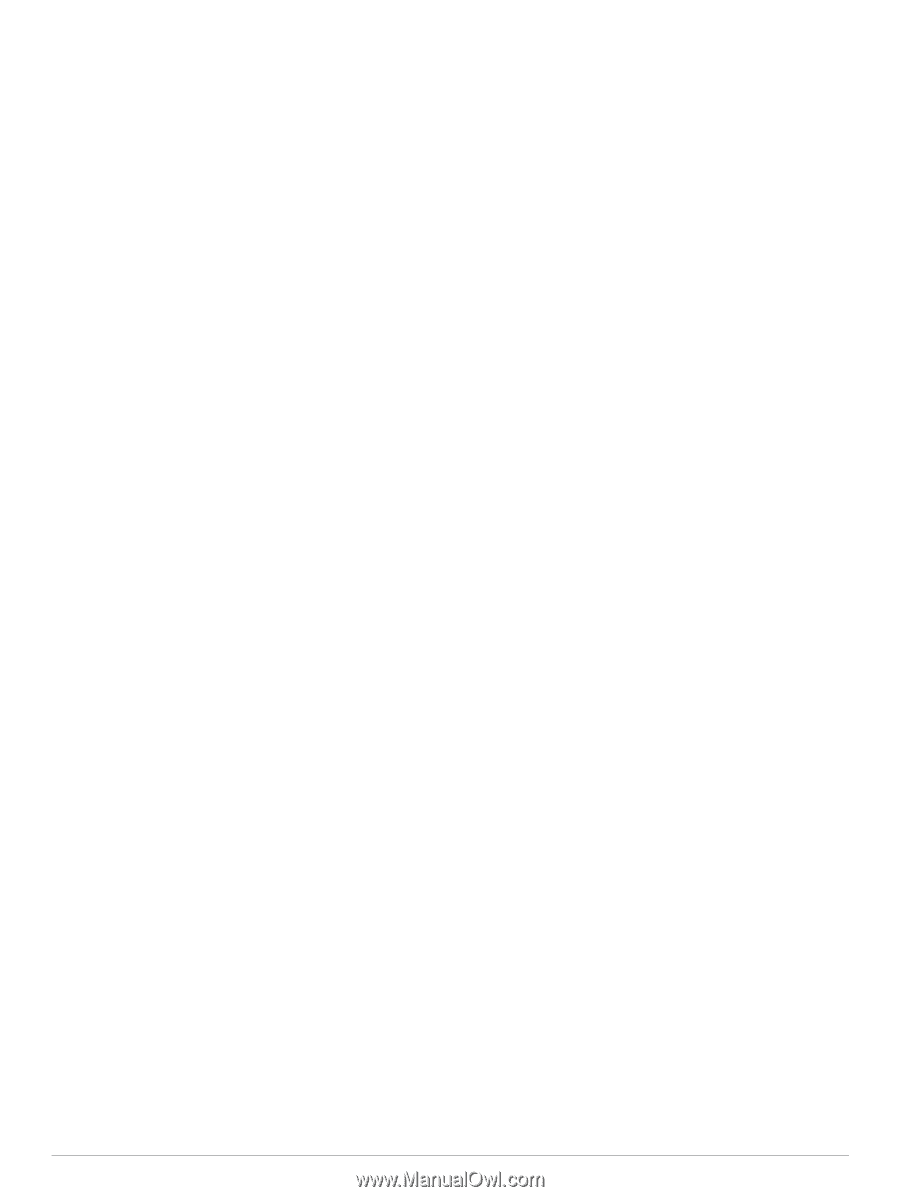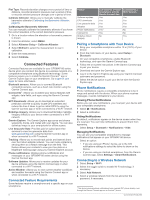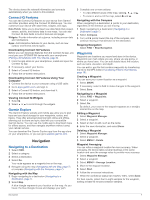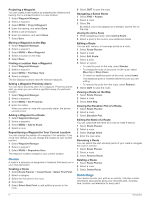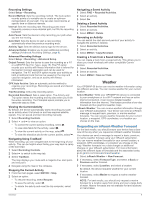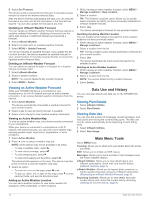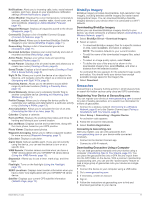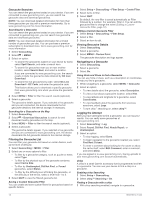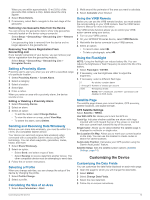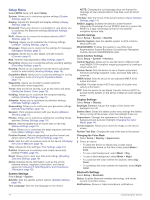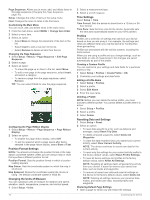Garmin GPSMAP 66 Owners Manual - Page 15
BirdsEye Imagery, Geocaches
 |
View all Garmin GPSMAP 66 manuals
Add to My Manuals
Save this manual to your list of manuals |
Page 15 highlights
Notifications: Alerts you to incoming calls, texts, social network updates, and more, based on your smartphone notification settings (Phone Notifications, page 6). Active Weather: Displays the current temperature, temperature forecast, weather forecast, weather radar, cloud cover, and wind conditions (Viewing an Active Weather Forecast, page 10). Waypoint Manager: Displays all waypoints saved to the device (Waypoints, page 7). Connect IQ: Displays a list of installed Connect IQ apps (Connect IQ Features, page 7). BirdsEye Direct: Allows you to download BirdsEye Satellite Imagery to your device (BirdsEye Imagery, page 11). Geocaching: Displays a list of downloaded geocaches (Geocaches, page 11). Recorded Activities: Displays your current activity and a list of recorded activities (Recordings, page 8). Active Route: Displays your active route and upcoming waypoints (Routes, page 8). Route Planner: Displays a list of saved routes and allows you to create new routes (Creating a Route, page 8). Saved Tracks: Displays a list of saved tracks (Creating a Track from a Saved Activity, page 9). Sight 'N Go: Allows you to point the device at an object in the distance, and navigate using the object as a reference point (Navigating with Sight 'N Go, page 5). Proximity Alarms: Allows you to set alerts to sound within range of particular locations (Setting a Proximity Alarm, page 13). Share Wirelessly: Allows you to wirelessly transfer files to another compatible device (Sending and Receiving Data Wirelessly, page 13). Profile Change: Allows you to change the device profile to customize your settings and data fields for a particular activity or trip (Selecting a Profile, page 13). Area Calculation: Allows you to calculate the size of an area (Calculating the Size of an Area, page 13). Calendar: Displays a calendar. Hunt and Fish: Displays the predicted best dates and times for hunting and fishing at your current location. Sun and Moon: Displays sunrise and sunset times, along with the moon phase, based on your GPS position. Photo Viewer: Displays saved photos. Waypoint Averaging: Allows you to refine a waypoint location for more accuracy (Waypoint Averaging, page 7). Calculator: Displays a calculator. Alarm Clock: Sets an audible alarm. If you are not currently using the device, you can set the device to turn on at a specific time. VIRB Remote: Provides camera controls when you have a VIRB® device paired with your GPSMAP 66 series device (Using the VIRB Remote, page 13). Stopwatch: Allows you to use a timer, mark a lap, and time laps. Flashlight: Turns on the flashlight (Using the Flashlight, page 13). XERO Locations: Displays laser location information when you have a Xero® bow sight paired with your GPSMAP 66 series device. Satellite: Displays your current GPS satellite information (Satellite Page, page 13). BirdsEye Imagery BirdsEye imagery provides downloadable, high-resolution map imagery, including detailed satellite imagery and raster-based topographical maps. You can download BirdsEye Satellite Imagery directly to your device when it is connected to a Wi‑Fi network. Downloading BirdsEye Imagery Before you can download BirdsEye imagery directly to your device, you must connect to a wireless network (Connecting to a Wireless Network, page 6). 1 Select BirdsEye Direct > Download Imagery. 2 Select an option: • To download BirdsEye imagery files for a specific location or area, select Location, and select a category. NOTE: The location defaults to your current location. • To edit the name of the downloaded imagery files, select Name. • To select an image quality option, select Detail. • To define the size of the area to be shown in the downloaded imagery files, select Radius, and enter a distance from the selected location. An estimated file size appears for the selected image quality and radius. You should verify your device has enough available storage space for the imagery file. 3 Select Download. Geocaches Geocaching is a treasure hunting activity in which players hide or search for hidden caches using clues and GPS coordinates. Registering Your Device at Geocaching.com You can register your device at www.geocaching.com to search for a list of nearby geocaches, or to search live information for millions of geocaches. 1 Connect to a wireless network (Connecting to a Wireless Network, page 6) or to the Garmin Connect app (Pairing a Smartphone with Your Device, page 6). 2 Select Setup > Geocaching > Register Device. An activation code appears. 3 Follow the on-screen instructions. 4 Select Confirm Registration. Connecting to Geocaching.com After you register, you can view geocaches from www.geocaching.com on your device while connected wirelessly. • Connect to the Garmin Connect app. • Connect to a Wi‑Fi network. Downloading Geocaches Using a Computer You can load geocaches manually onto your device using a computer (Transferring Files to Your Device, page 18). You can place the geocache files into a GPX file and import them into the GPX folder on the device. With a premium membership to geocaching.com, you can use the "pocket query" feature to load a large group of geocaches onto your device as a single GPX file. 1 Connect the device to your computer using a USB cable. 2 Go to www.geocaching.com. 3 If necessary, create an account. 4 Sign in. 5 Follow the instructions at geocaching.com to find and download geocaches to your device. Main Menu Tools 11