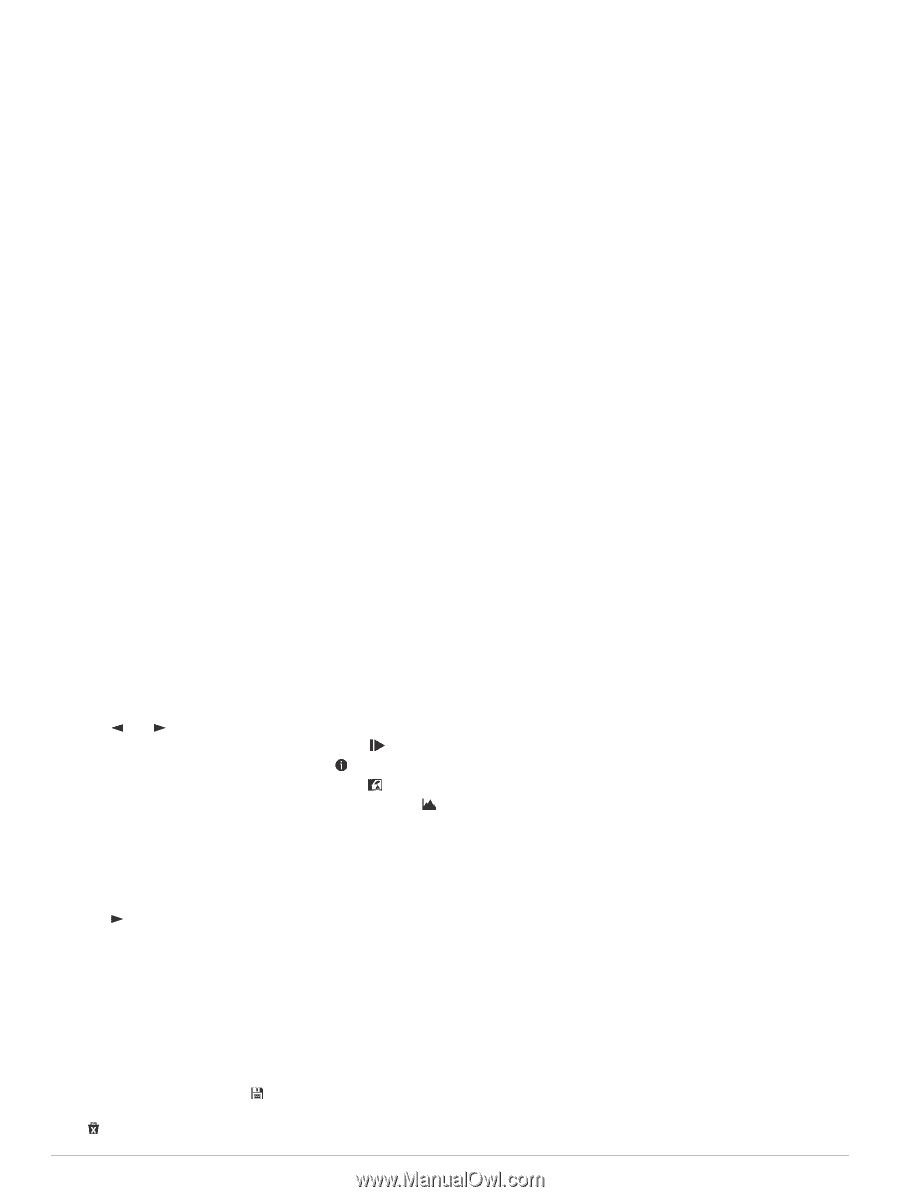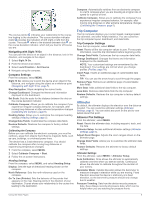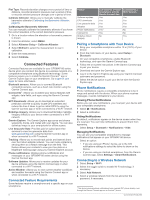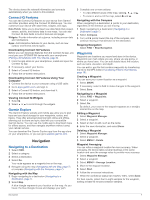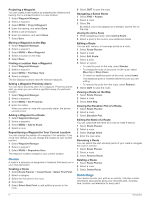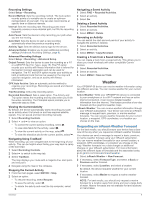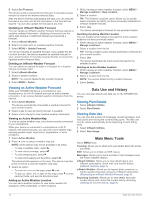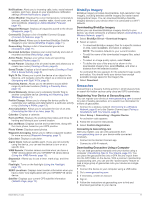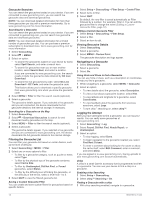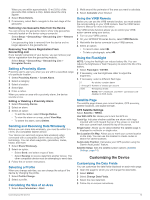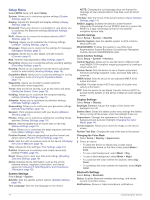Garmin GPSMAP 66 Owners Manual - Page 13
Requesting an inReach Weather Forecast
 |
View all Garmin GPSMAP 66 manuals
Add to My Manuals
Save this manual to your list of manuals |
Page 13 highlights
Recording Settings Select Setup > Recording. Record Method: Sets the recording method. The Auto option records points at a variable rate to create an optimum representation of your path. You can also record points at specific time or distance intervals. Interval: Sets the recording rate. Recording points more frequently creates a more-detailed path, but fills the recording log faster. Auto Pause: Sets the device to stop recording your path when you are not moving. Auto Start: Sets the device to start a new recording automatically when the previous recording ends. Activity Type: Sets the default activity type for the device. Advanced Setup: Enables you to open additional recording settings (Advanced Recording Settings, page 9). Advanced Recording Settings Select Setup > Recording > Advanced Setup. Output Format: Sets the device to save the recording as a FIT or a GPX/FIT file (File Types, page 18). The FIT option records your activity with fitness information that is tailored for the Garmin Connect application and can be used for navigation. The FIT and GPX option records your activity as both a traditional track that can be viewed on the map and used for navigation, and as an activity with fitness information. GPX Auto Archive: Sets an automatic archive method to organize your recordings. Recordings are saved and cleared automatically. Trip Recording: Sets a trip recording option. Recorded Data Reset: Sets a reset option. The Activity and Trip option resets the recording and trip data when you finish the active recording. The Prompted option prompts you to select the data to reset. Viewing the Current Activity By default, the device automatically starts recording your path as an activity when it is turned on and has acquired satellite signals. You can pause and start recording manually. 1 Select Recording Controls. 2 Select and to view an option: • To control the current activity recording, select . • To view data fields for the activity, select . • To view the current activity on the map, select . • To view the elevation plot for the current activity, select . Navigating Using TracBack® While recording, you can navigate back to the beginning of your activity. This can be helpful when finding your way back to camp or the trail head. 1 Select Recording Controls. 2 Select to switch to the map tab. 3 Select TracBack. The map displays your route with a magenta line, start point, and end point. 4 Navigate using the map or the compass. Stopping the Current Activity 1 From the main pages, select ENTER > Stop. 2 Select an option: • To resume recording, select Resume. • To save the activity, select . • To delete the activity and reset the trip computer, select . Navigating a Saved Activity 1 Select FIND > Recorded Activities. 2 Select an activity. 3 Select Go. Deleting a Saved Activity 1 Select Recorded Activities. 2 Select an activity. 3 Select MENU > Delete. Reversing an Activity You can switch the start and end points of your activity to navigate the activity in reverse. 1 Select Recorded Activities. 2 Select an activity. 3 Select MENU > Copy Reversed. Creating a Track from a Saved Activity You can create a track from a saved activity. This allows you to share your track wirelessly with other compatible Garmin devices. 1 Select Recorded Activities. 2 Select an activity. 3 Select MENU > Save as Track. Weather Your GPSMAP 66 device can receive weather information using two different services. You can receive weather for your current location. Active Weather: While your GPSMAP 66i device is connected to your smartphone or to a Wi‑Fi network and has an active internet connection, it can receive detailed weather information from the internet. This feature provides a four-day forecast and live graphical weather maps. inReach Weather: You can receive weather information through your inReach subscription. Your device can send an inReach message to request basic, premium, or marine weather forecasts. You can receive weather forecasts for your current location, a waypoint, GPS coordinates, or a location you choose on the map. Requesting an inReach Weather Forecast For the best results, you should ensure your device has a clear view of the sky when you request an inReach weather forecast. Your device can send a message to request a basic, premium, or marine weather forecast using your inReach subscription. You can receive weather forecasts for your current location, a waypoint, GPS coordinates, or a location you choose on the map. Weather forecasts incur data charges or additional charges on your inReach subscription. For more information about the different types of forecasts and the associated costs, go to garmin.com/manuals/inreachweather. 1 Select inReach Weather > New Forecast. 2 If necessary, select Forecast Type, and select a Basic or Premium weather forecast. 3 If necessary, select Location, and select a location. By default, the device requests weather for your current location. 4 If necessary, select Marine to request a marine weather forecast. NOTE: For best results, you should only request a marine forecast for a location away from shore and over a large body of water. Marine forecasts are not available for land locations or inland lakes. Weather 9