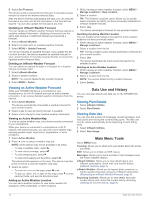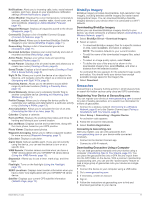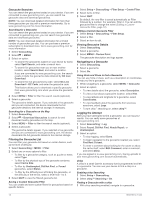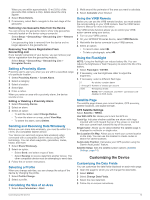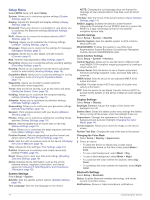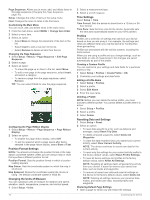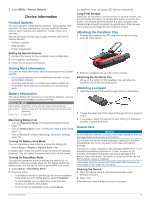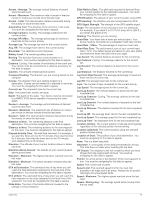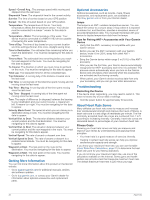Garmin GPSMAP 66 Owners Manual - Page 19
Fi Settings, Routing Settings, Setting the Device Tones, Geocaching Settings, Wireless Sensors,
 |
View all Garmin GPSMAP 66 manuals
Add to My Manuals
Save this manual to your list of manuals |
Page 19 highlights
Forget Phone: Removes the connected device from the list of paired devices. This option is available only after a device is paired. Wi‑Fi Settings Select Setup > Wi-Fi. Wi-Fi: Enables wireless technology. Add Network: Allows you to scan for and connect to a wireless network. Routing Settings The available routing settings vary based on the activity selected. Select Setup > Routing. Direct Routing: Calculates the most direct route possible to the destination. Activity: Sets an activity for routing. The device calculates routes optimized for the type of activity you are doing. Calculation Method: Sets the method used to calculate your route. Lock On Road: Locks the blue triangle, which represents your position on the map, onto the nearest road. This is most useful when driving or navigating on roads. Off Route Recalculation: Sets recalculation preferences when navigating away from an active route. Avoidance Setup: Sets the types of roads, terrain, and transportation methods to avoid while navigating. Route Transitions: Sets how the device routes from one point on the route to the next. This setting is available only when the Direct Routing option is enabled. The Distance option routes you to the next point on the route when you are within a specified distance of your current point. Setting the Device Tones You can customize tones for messages, keys, turn warnings, and alarms. 1 Select Setup > Tones. 2 Select Sounds. 3 Select an option: • To enable both tones and vibration, select Tone & Vibration. • To enable only tones, select Tone. • To enable only vibration, select Vibration. 4 Select Volume to set the tone volume. 5 Select a tone for each audible type. Geocaching Settings Select Setup > Geocaching. Geocaching Live: Allows you to remove live geocache data from your device and remove your device registration from geocaching.com (Removing Live Geocache Data from the Device, page 13, Removing Your Device Registration From Geocaching.com, page 13). Geocache Style: Sets the device to display the geocache list using names or codes. chirp™ Searching: Allows the device to search for a geocache containing a chirp accessory (Enabling chirp Searching, page 12). Program chirp™: Programs the chirp accessory. Filter Setup: Allows you to create and save custom filters for geocaches (Saving a Custom Geocache Filter, page 12). Found Geocaches: Allows you to edit the number of geocaches found. This number automatically increases when you log a find (Logging the Attempt, page 12). Wireless Sensors Your device can be used with wireless ANT+ or Bluetooth sensors. For more information about compatibility and purchasing optional sensors, go to buy.garmin.com. Pairing Your Wireless Sensors Before you can pair, you must put on the heart rate monitor or install the sensor. Pairing is the connecting of wireless sensors using ANT+ or Bluetooth technology, for example, connecting a heart rate monitor with your device. 1 Bring the device within 3 m (10 ft.) of the sensor. NOTE: Stay 10 m (33 ft.) away from other sensors while pairing. 2 Select Setup > Sensors. 3 Select your sensor type. 4 Select Search For New. When the sensor is paired with your device, the sensor status changes from Searching to Connected. Fitness Settings Select Setup > Fitness. Auto Lap: Sets the device to automatically mark the lap at a specific distance. User: Sets your user profile information. The device uses this information to calculate accurate training data in Garmin Connect. HR Zones: Sets the five heart rate zones and your maximum heart rate for fitness activities. Marking Laps by Distance You can use Auto Lap® to automatically mark the lap at a specific distance. This feature is helpful for comparing your performance over different parts of an activity. 1 Select Setup > Fitness > Auto Lap. 2 Enter a value, and select Done. Marine Settings Select Setup > Marine. Marine Chart Mode: Sets the type of chart the device uses when displaying marine data. Nautical displays various map features in different colors so the marine POIs are more readable and so the map reflects the drawing scheme of paper charts. Fishing (requires marine maps) displays a detailed view of bottom contours and depth soundings and simplifies map presentation for optimal use while fishing. Appearance: Sets the appearance of marine navigation aids on the map. Marine Alarm Setup: Sets alarms for when you exceed a specified drift distance while anchored, when you are off course by a specified distance, and when you enter water of a specific depth. Marine Speed Filter: Averages the speed of your vessel over a short period of time for smoother speed values. Setting Up Marine Alarms 1 Select Setup > Marine > Marine Alarm Setup. 2 Select an alarm type. 3 Enter a distance, and select Done. Menu Settings Select Setup > Menus. Menu Style: Changes the appearance of the main menu. Main Menu: Allows you to move, add, and delete items in the main menu (Customizing the Main Menu, page 16). Customizing the Device 15