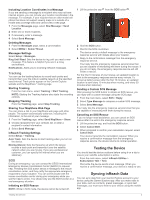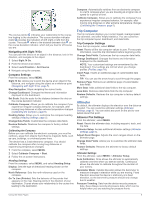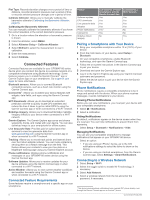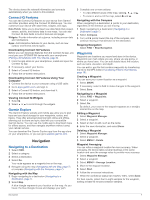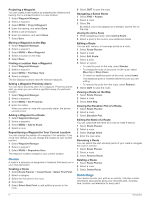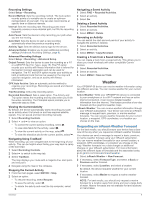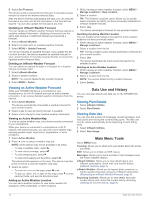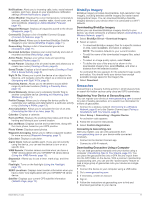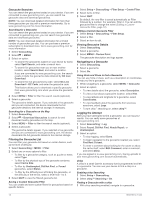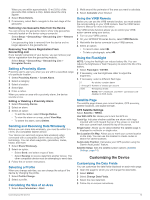Garmin GPSMAP 66 Owners Manual - Page 12
Routes, Recordings
 |
View all Garmin GPSMAP 66 manuals
Add to My Manuals
Save this manual to your list of manuals |
Page 12 highlights
Projecting a Waypoint You can create a new location by projecting the distance and bearing from a marked location to a new location. 1 Select Waypoint Manager. 2 Select a waypoint. 3 Select MENU > Project Waypoint. 4 Enter the bearing, and select Done. 5 Select a unit of measure. 6 Enter the distance, and select Done. 7 Select Save. Moving a Waypoint on the Map 1 Select Waypoint Manager. 2 Select a waypoint. 3 Select MENU > Move Waypoint. 4 Select a location on the map. 5 Select Move. Finding a Location Near a Waypoint 1 Select Waypoint Manager. 2 Select a waypoint. 3 Select MENU > Find Near Here. 4 Select a category. The list displays locations near the selected waypoint. Setting a Waypoint Proximity Alarm You can add a proximity alarm for a waypoint. Proximity alarms alert you when you are within a specified range of a particular location. 1 Select Waypoint Manager. 2 Select a waypoint. 3 Select MENU > Set Proximity. 4 Enter the radius. When you enter an area with a proximity alarm, the device sounds a tone. Adding a Waypoint to a Route 1 Select Waypoint Manager. 2 Select a waypoint. 3 Select MENU > Add to Route. 4 Select a route. Repositioning a Waypoint to Your Current Location You can change the position of a waypoint. For example, if you move your vehicle, you can change the location to your current position. 1 Select Waypoint Manager. 2 Select a waypoint. 3 Select MENU > Reposition Here. The waypoint location changes to your current location. Routes A route is a sequence of waypoints or locations that leads you to your final destination. Creating a Route 1 Select Route Planner > Create Route > Select First Point. 2 Select a category. 3 Select the first point in the route. 4 Select Use. 5 Select Select Next Point to add additional points to the route. 6 Select QUIT to save the route. Navigating a Saved Route 1 Select FIND > Routes. 2 Select a route. 3 Select Go. By default, your route appears as a straight, colored line on the map. Viewing the Active Route 1 While navigating a route, select Active Route. 2 Select a point in the route to view additional details. Editing a Route You can add, remove, or rearrange points on a route. 1 Select Route Planner. 2 Select a route. 3 Select Edit Route. 4 Select a point. 5 Select an option: • To view the point on the map, select Review. • To change the order of the points on the route, select Move Up or Move Down. • To insert an additional point on the route, select Insert. The additional point is inserted before the point you are editing. • To remove the point from the route, select Remove. 6 Select QUIT to save the route. Viewing a Route on the Map 1 Select Route Planner. 2 Select a route. 3 Select View Map. Viewing the Elevation Plot of a Route 1 Select Route Planner. 2 Select a route. 3 Select Elevation Plot. Editing the Name of a Route You can customize the name of a route to make it distinct. 1 Select Route Planner. 2 Select a route. 3 Select Change Name. 4 Enter the new name. Reversing a Route You can switch the start and end points of your route to navigate the route in reverse. 1 Select Route Planner. 2 Select a route. 3 Select Reverse Route. Deleting a Route 1 Select Route Planner. 2 Select a route. 3 Select Delete Route. Recordings Your device records your path as an activity. Activities contain information about points along your recorded path, including time, location, and elevation for each point. 8 Navigation