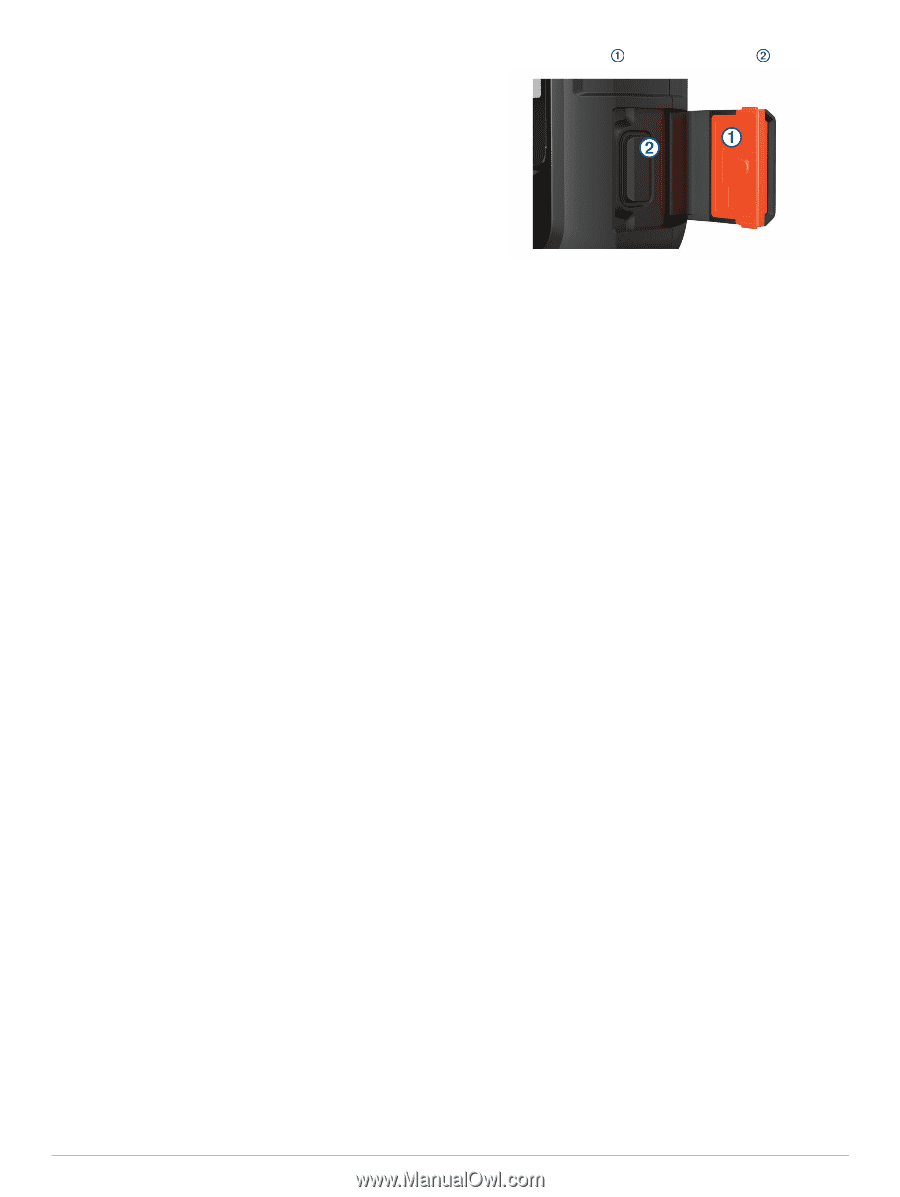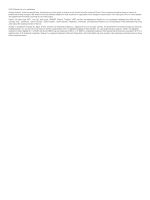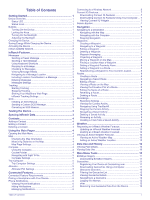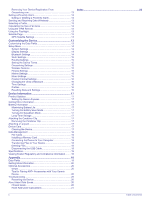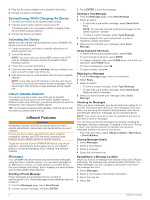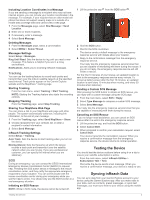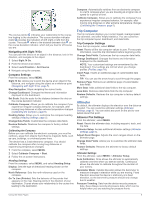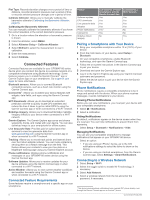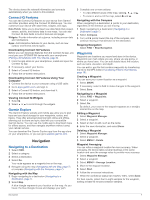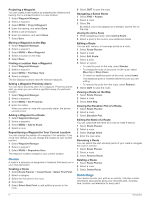Garmin GPSMAP 66 Owners Manual - Page 7
Testing the Device, Syncing inReach Data
 |
View all Garmin GPSMAP 66 manuals
Add to My Manuals
Save this manual to your list of manuals |
Page 7 highlights
Including Location Coordinates in a Message If you are sending a message to a recipient who may not have internet access, you can include your location coordinates in the message. For example, if your recipient has an older model cell phone that does not support viewing maps or is outside of a mobile data coverage area and cannot view a web page. 1 From the Messages page, select New Message > Send Location. 2 Enter one or more recipients. 3 If necessary, enter a message. 4 Select Send Message. Deleting Messages 1 From the Messages page, select a conversation. 2 Select MENU > Delete Thread. Messages Settings Select Setup > Messages. Ring Until Read: Sets the device to ring until you read a new message. This feature is helpful if you are in a noisy environment. Notifications: Alerts you to incoming inReach messages. Tracking You can use the tracking feature to record track points and transmit them over the Iridium satellite network at the specified send interval. Track points appear on the Garmin Explore website and the MapShare™ tracking page. Starting Tracking From the main menu, select Tracking > Start Tracking. NOTE: Starting the Tracking feature also starts the recording controls. Stopping Tracking From the Tracking page, select Stop Tracking. Sharing Your MapShare Web Page You can share a link to your MapShare web page with other people. The system automatically adds text, including link information, to the end of your message. 1 From the Tracking page, select Send MapShare > Share. 2 Choose recipients from your contacts list, or enter a recipient's contact information. 3 Select Send Message. inReach Tracking Settings Select Setup > Tracking. Auto Track: Sets the device to start tracking when you turn on the device. Moving Interval: Sets the frequency at which the device records a track point and transmits it over the satellite network when you are moving. If you are a professional customer, you can specify the interval when you are stationary. SOS During an emergency, you can contact the GEOS International Emergency Rescue Coordination Center (IERCC) to request help. Pressing the SOS button sends a message to the rescue coordination center, and they notify the appropriate emergency responders of your situation. You can communicate with the rescue coordination center during your emergency while you wait for help to arrive. You should only use the SOS function in a real emergency situation. Initiating an SOS Rescue NOTE: While in SOS mode, the device cannot be turned off. 1 Lift the protective cap from the SOS button . 2 Hold the SOS button. 3 Wait for the SOS countdown. The device sends a default message to the emergency response service with details about your location. 4 Reply to the confirmation message from the emergency response service. Your reply lets the emergency response service know that you are capable of interacting with them during the rescue. If you do not reply, the emergency response service will still initiate a rescue. For the first 10 minutes of your rescue, an updated location is sent to the emergency response service every minute. To conserve battery power after the first 10 minutes, an updated location is sent every 10 minutes when moving, and every 30 minutes when stationary. Sending a Custom SOS Message After pressing the SOS button to initiate an SOS rescue, you can reply with a custom message using the SOS page. 1 From the main menu, select SOS > Reply. 2 Select Type Message to compose a custom SOS message. 3 Select Send Message. Your reply lets the emergency response service know that you are capable of interacting with them during the rescue. Canceling an SOS Rescue If you no longer need assistance, you can cancel an SOS rescue after it is sent to the emergency response service. 1 Lift the protective cap, and hold the SOS button. 2 Select Cancel SOS. 3 When prompted to confirm your cancellation request, select Cancel SOS. Your device transmits the cancellation request. When you receive a confirmation message from the emergency response service, the device returns to normal operation. Testing the Device You should test the device outdoors before using it on a trip to ensure your satellite subscription is active. From the main menu, select inReach Utilities > Subscription Test > Test. Wait while the device sends a test message. When you receive a confirmation message, your device is ready to use. Syncing inReach Data You can sync data from your Garmin Explore account to your device using the Garmin Explore app. After you make edits to your data, such as contacts, preset messages, or quick text messages, you must sync them to your device using the mobile app. Testing the Device 3