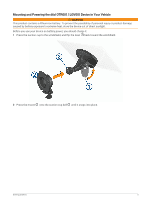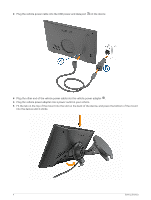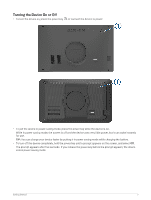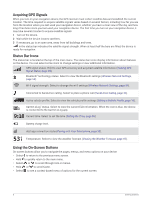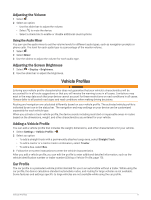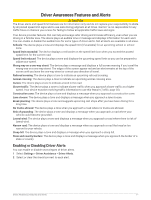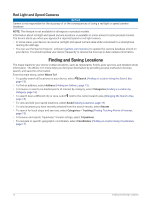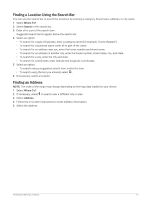Garmin dezl OTR710 Owners Manual - Page 14
Acquiring GPS Signals, Status Bar Icons, Using the On-Screen Buttons, Pairing with Your Smartphone
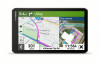 |
View all Garmin dezl OTR710 manuals
Add to My Manuals
Save this manual to your list of manuals |
Page 14 highlights
Acquiring GPS Signals When you turn on your navigation device, the GPS receiver must collect satellite data and establish the current location. The time required to acquire satellite signals varies based on several factors, including how far you are from the location where you last used your navigation device, whether you have a clear view of the sky, and how long it has been since you last used your navigation device. The first time you turn on your navigation device, it may take several minutes to acquire satellite signals. 1 Turn on the device. 2 Wait while the device locates satellites. 3 If necessary, go to an open area, away from tall buildings and trees. in the status bar indicates the satellite signal strength. When at least half the bars are filled, the device is ready for navigation. Status Bar Icons The status bar is located at the top of the main menu. The status bar icons display information about features on the device. You can select some icons to change settings or view additional information. GPS signal status. Hold to view GPS accuracy and acquired satellite information (Viewing GPS Signal Status, page 69). Bluetooth® technology status. Select to view the Bluetooth settings (Wireless Network Settings, page 54). Wi-fi signal strength. Select to change the wi-fi settings (Wireless Network Settings, page 54). Connected to hands-free calling. Select to place a phone call (Hands-Free Calling, page 36). Active vehicle profile. Select to view the vehicle profile settings (Editing a Vehicle Profile, page 10). Garmin eLog™ status. Select to view the current ELD information. When the icon is blue, the device is connected to the Garmin eLog app. Current time. Select to set the time (Setting the Time, page 55). Battery charge level. dēzl app connection status(Pairing with Your Smartphone, page 33). Temperature. Select to view the weather forecast (Viewing the Weather Forecast, page 45). Using the On-Screen Buttons On-screen buttons allow you to navigate the pages, menus, and menu options on your device. • Select to return to the previous menu screen. • Hold to quickly return to the main menu. • Select or to scroll through lists or menus. • Hold or to scroll faster. • Select to see a context-based menu of options for the current screen. 8 Getting Started