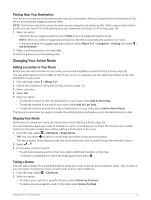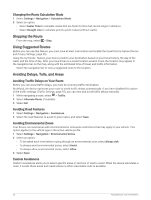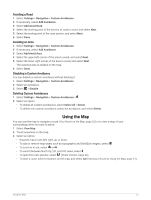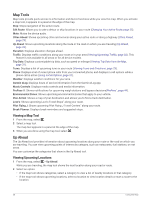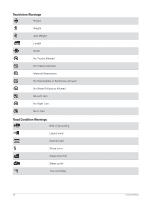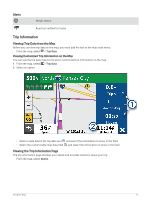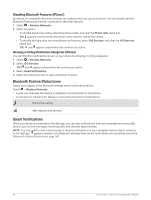Garmin dezl OTR710 Owners Manual - Page 35
Customizing the Up Ahead Categories, Cities Ahead, Viewing Upcoming Cities and Exit Services
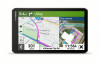 |
View all Garmin dezl OTR710 manuals
Add to My Manuals
Save this manual to your list of manuals |
Page 35 highlights
Customizing the Up Ahead Categories You can change the location categories that appear in the Up Ahead tool. 1 From the map, select > Up Ahead. 2 Select a category. 3 Select . 4 Select an option: • To move a category up or down in the list, select and drag the arrow next to the category name. • To change a category, select the category. • To create a custom category, select a category, select Custom Search, and enter the name of a business or category. 5 Select Save. Cities Ahead While you are traveling on a highway or navigating a route that includes a highway, the Cities Ahead tool provides information about upcoming cities along the highway. For each city, the map tool shows the distance to the highway exit and the services available, similar to the information on highway road signs. Viewing Upcoming Cities and Exit Services 1 From the map, select > Cities Ahead. While you are traveling along a highway or an active route, the map tool shows information about upcoming cities and exits. 2 Select a city. The device shows a list of points of interest located at the selected city exit, such as fuel stations, lodging, or restaurants. 3 Select a location, and select Go! to start navigating. Warning and Alert Symbols WARNING Entering your vehicle profile characteristics does not guarantee that your vehicle's characteristics will be accounted for in all route suggestions or that you will receive the warning icons in all cases. Limitations may exist in the map data such that your device cannot account for these restrictions or road conditions in all cases. Always defer to all posted road signs and road conditions when making driving decisions. Warning and alert symbols may appear on the map or in route directions to alert you to potential hazards, road conditions, and upcoming weigh stations. Using the Map 29