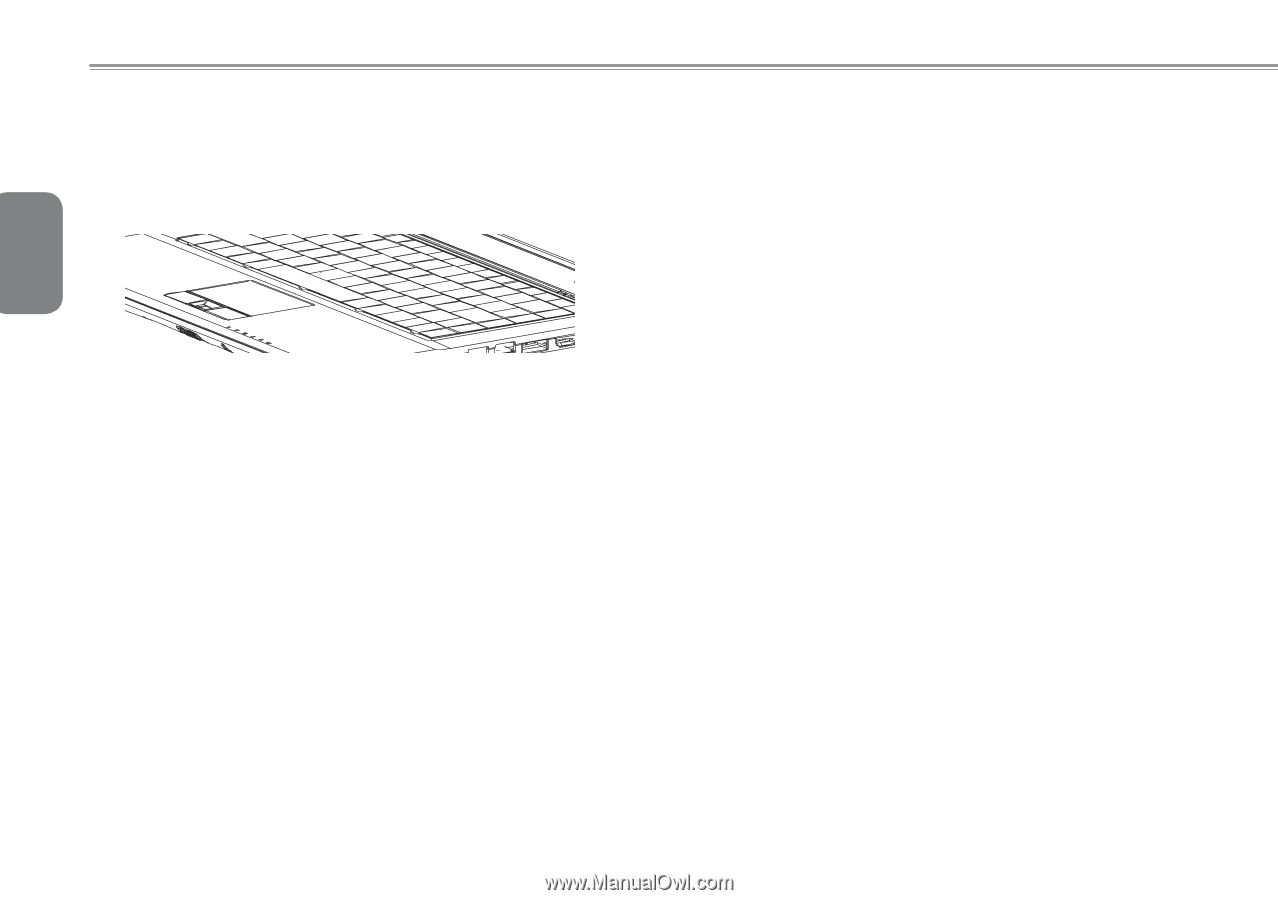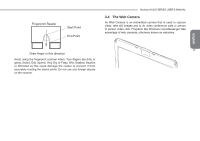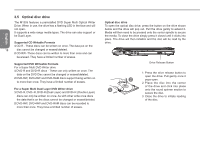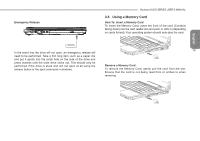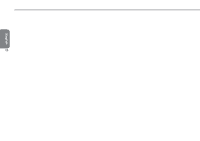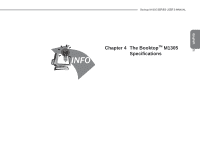Gigabyte M1305 Manual - Page 26
The Touchpad, 3 The Fingerprint Reader
 |
View all Gigabyte M1305 manuals
Add to My Manuals
Save this manual to your list of manuals |
Page 26 highlights
English 3.2 The Touchpad The touchpad is very simple to use. It represents the mouse pointer on screen. Simply use your finger and slide it in the direction you want the pointer to move. The touchpad reads only 1 finger at a time. Do not use anything other than your finger on the touchpad. 16 Touchpad Buttons The touchpad has two buttons, these serve as the Left and Right side mouse buttons like those on a standard mouse. The Left button is used to select and manipulate icons, graphics, text and other items. The Right button is used to display a Context Options menu for the unit's operating system and/or programs. In the center of the two buttons you will notice a Fingerprint Reader. We will now briefly discuss the use of the fingerprint reader. 3.3 The Fingerprint Reader The M1305 features a fingerprint reader. It includes a Security Tool to use to store your fingerprints and use the tool for quick authentication and also remove the need for typed passwords. The Fingerprint reader allows you to: Swipe your finger instead of typing passwords: Can be used for websites Applications, Windows Passwords. Allows the user to protect files and folders and access to them requiring the fingerprint to decrypt and allow access. Log into Windows, Unlock Windows and disable password based items such as Screen Saver or Sleep/Hibernation. Method to swipe your finger(s) Use the below steps to correctly swipe your finger and record the needed fingerprint information into the system. This will help you to ensure that you do not struggle setting up the security feature. Launch the security tool to start the process and follow all on screen prompts carefully. Line up the finger central to the reader and at the start of the fingerprint (Not the tip of your finger, but near the first joint) and then place this section onto the reader and draw the finger back towards you, not too fast, so that the scanner can read the print. You will be notified if it is a good scan or a bad scan, and it will store once successful. It is recommended to store more than one fingerprint as a precaution; 2 to 3 Prints will be ideal. As you will see in the illustration below, it will show the ideal way to scan.