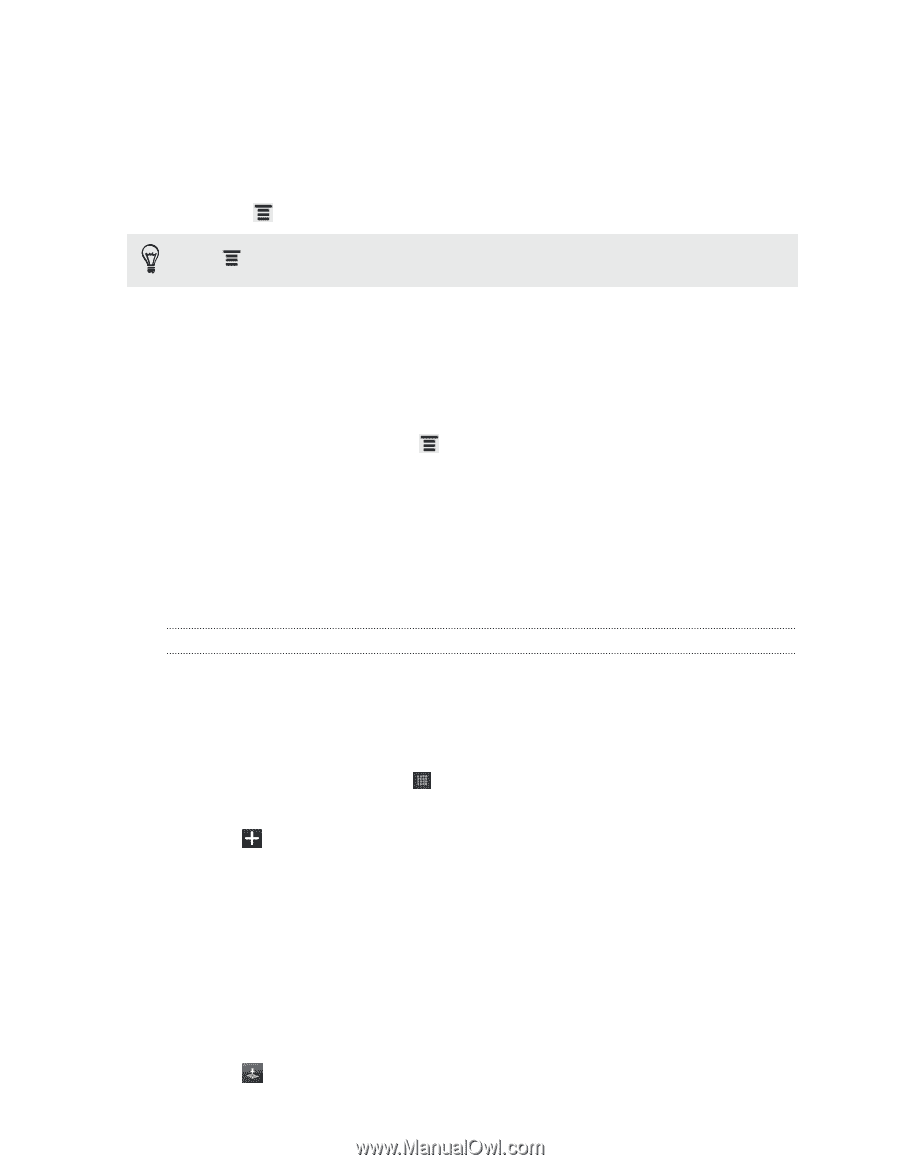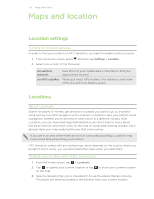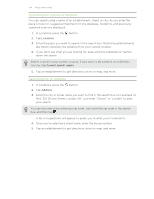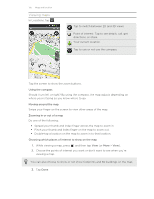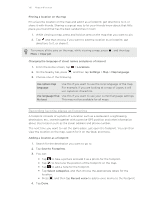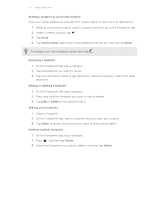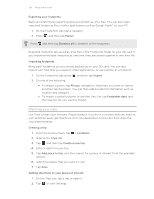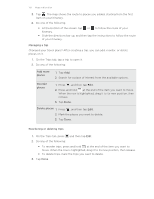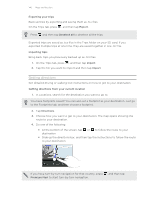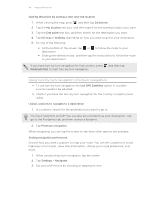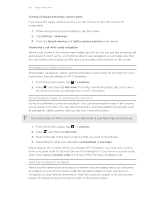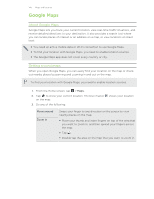HTC Sensation User Manual - Page 138
Exporting your footprints, Planning your trips, Creating a trip
 |
View all HTC Sensation manuals
Add to My Manuals
Save this manual to your list of manuals |
Page 138 highlights
138 Maps and location Exporting your footprints Back up footprints by exporting and saving them as .kmz files. You can also open exported footprints files in other applications such as Google Earth™ on your PC. 1. On the Footprints tab, tap a category. 2. Press , and then tap Export. Press and then tap Deselect all to deselect all the footprints. Exported footprints are saved as .kmz files in the Footprints folder on your SD card. If you exported multiple footprints at one time, they are saved together in one .kmz file. Importing footprints Bring back footprints you previously backed up on your SD card. You can also import .kmz files that you saved in other applications, or use a photo as a footprint. 1. On the Footprints tab, press , and then tap Import. 2. Do one of the following: § To import a photo, tap Photos, navigate to the photo you want to import, and then tap the photo. You can then add Footprints information such as location and category. § To import a saved footprint or another .kmz file, tap Footprints data, and then tap the file you want to import. Planning your trips Use Trips to plan your itinerary. Pinpoint places in a city or a country that you want to visit, and then easily get directions from one destination to the next. First stop: the chocolate museum. Creating a trip 1. From the Home screen, tap > Locations. 2. Slide to the Trips tab. 3. Tap , and then tap Create a new trip. 4. Enter a name for your trip. 5. Tap Add place to trip, and then search for a place of interest from the available options. 6. Add more places that you want to visit. 7. Tap Save. Getting directions to your places of interest 1. On the Trips tab, tap a trip to open it. 2. Tap to view the map.