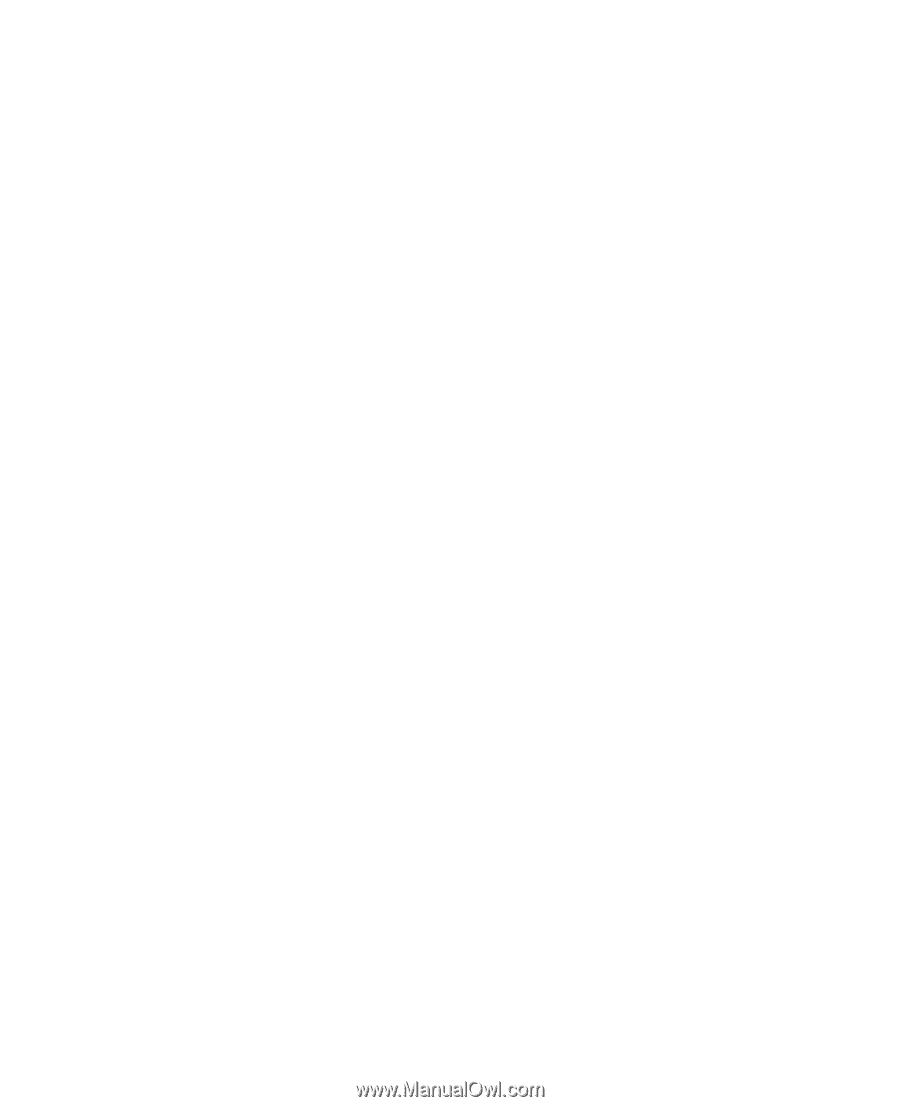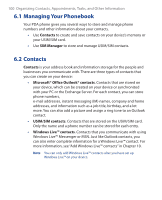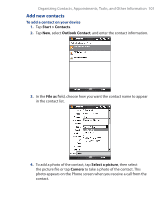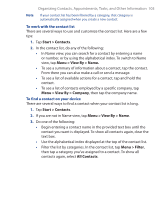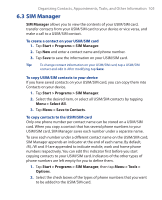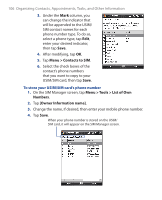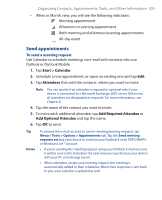HTC TyTN II User Manual - Page 105
SIM Manager, Start > Programs > SIM Manager, Menu > Select All
 |
UPC - 821793001438
View all HTC TyTN II manuals
Add to My Manuals
Save this manual to your list of manuals |
Page 105 highlights
Organizing Contacts, Appointments, Tasks, and Other Information 105 6.3 SIM Manager SIM Manager allows you to view the contents of your USIM/SIM card, transfer contacts from your USIM/SIM card to your device or vice versa, and make a call to a USIM/SIM contact. To create a contact on your USIM/SIM card 1. Tap Start > Programs > SIM Manager. 2. Tap New and enter a contact name and phone number. 3. Tap Save to save the information on your USIM/SIM card. Tip: To change contact information on your USIM/SIM card, tap a USIM/SIM contact and edit it. After modifying, tap Save. To copy USIM/SIM contacts to your device If you have saved contacts on your USIM/SIM card, you can copy them into Contacts on your device. 1. Tap Start > Programs > SIM Manager. 2. Select the desired item, or select all USIM/SIM contacts by tapping Menu > Select All. 3. Tap Menu > Save to Contacts. To copy contacts to the USIM/SIM card Only one phone number per contact name can be stored on a USIM/SIM card. When you copy a contact that has several phone numbers to your USIM/SIM card, SIM Manager saves each number under a separate name. To save each number under a different contact name on the USIM/SIM card, SIM Manager appends an indicator at the end of each name. By default, /M, /W and /H are appended to indicate mobile, work and home phone numbers respectively. You can edit this indicator first before you start copying contacts to your USIM/SIM card. Indicators of the other types of phone numbers are left empty for you to define them. 1. Tap Start > Programs > SIM Manager, then tap Menu > Tools > Options. 2. Select the check boxes of the types of phone numbers that you want to be added to the USIM/SIM card.