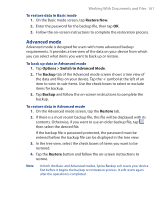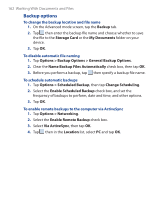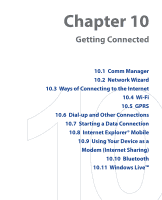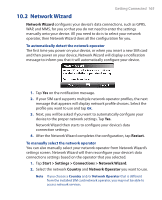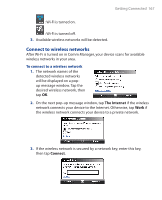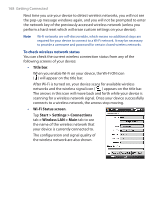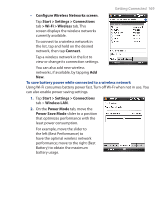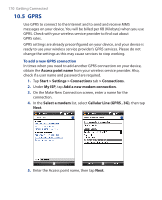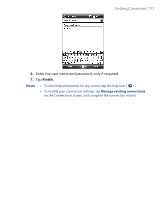HTC TyTN II User Manual - Page 166
Ways of Connecting to the Internet, 10.4 Wi-Fi, Turn Wi-Fi on and off
 |
UPC - 821793001438
View all HTC TyTN II manuals
Add to My Manuals
Save this manual to your list of manuals |
Page 166 highlights
166 Getting Connected 3. Tap OK. 4. The next message that appears prompts you to confirm whether you want to configure the data connection settings based on the selected network. Tap Yes. Network Wizard then starts to configure the data connection settings. 5. After the Network Wizard completes the configuration, tap Restart. 10.3 Ways of Connecting to the Internet Your device's networking capabilities allow you to access the Internet or your corporate network at work through wireless and conventional connections. You can connect to the Internet through one of the following connections: • Wi-Fi • GPRS • Dial-up • Work connections, such as Virtual Private Network (VPN) and proxy connections 10.4 Wi-Fi Wi-Fi provides wireless Internet access over distances of up to 300 feet (100 meters). To use Wi-Fi on your device, you need access to a wireless access point or "hotspot". Note The availability and range of your device's Wi-Fi signal depends on the number, infrastructure, and other objects through which the signal passes. Turn Wi-Fi on and off 1. Open the Comm Manager. 2. Tap the Wi-Fi button to turn on/off the wireless function. The WLAN icon indicates the wireless status.