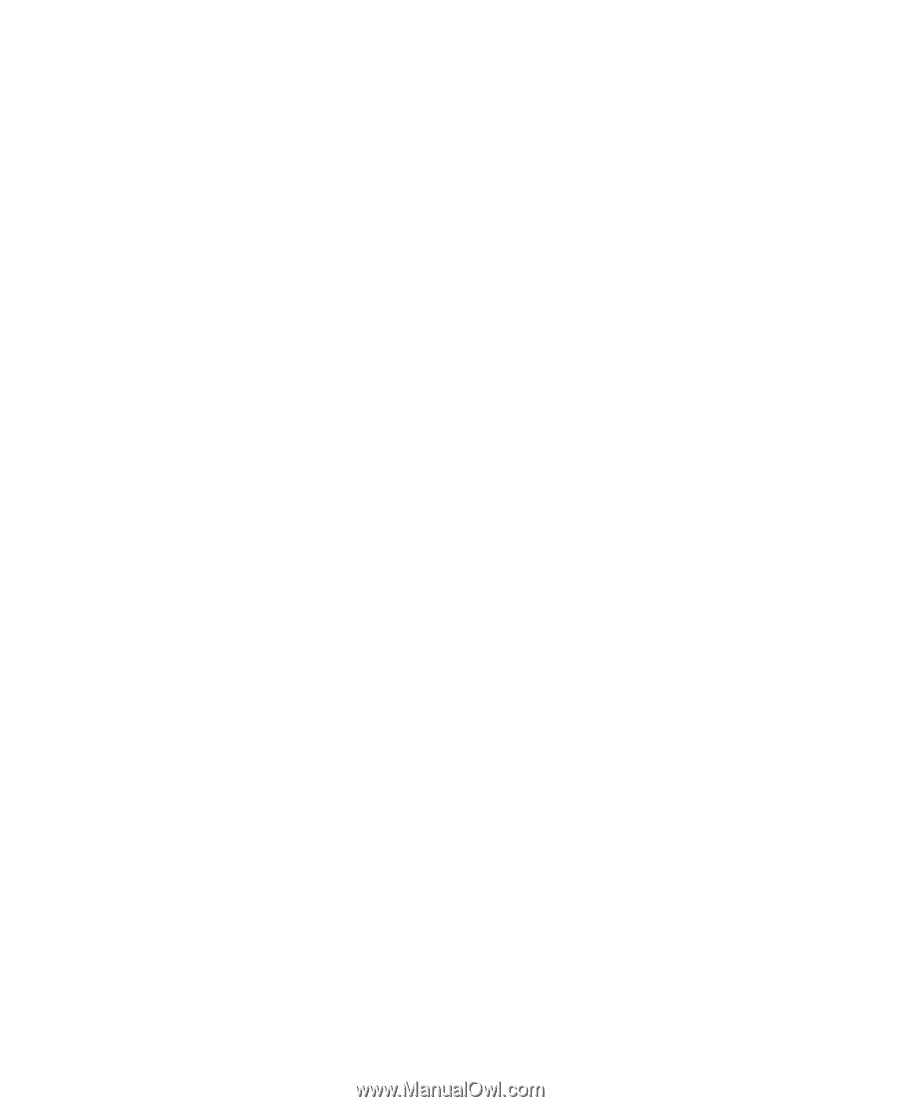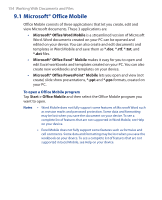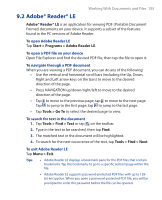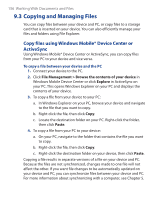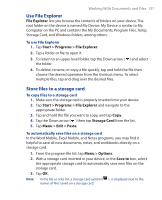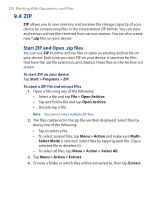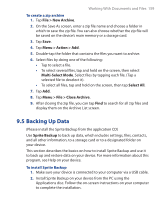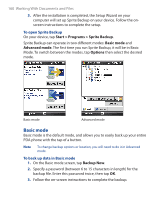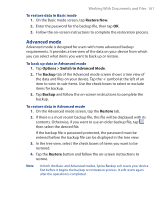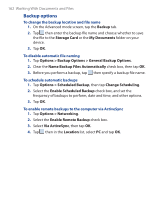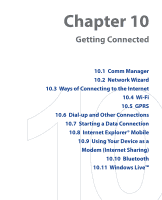HTC TyTN II User Manual - Page 159
Backing Up Data, File > New Archive, Menu > Action > Add, Multi-Select Mode, Select All
 |
UPC - 821793001438
View all HTC TyTN II manuals
Add to My Manuals
Save this manual to your list of manuals |
Page 159 highlights
Working With Documents and Files 159 To create a zip archive 1. Tap File > New Archive. 2. On the Save As screen, enter a zip file name and choose a folder in which to save the zip file. You can also choose whether the zip file will be saved on the device's main memory or a storage card. 3. Tap Save. 4. Tap Menu > Action > Add. 5. Double-tap the folder that contains the files you want to archive. 6. Select files by doing one of the following: • Tap to select a file. • To select several files, tap and hold on the screen, then select Multi-Select Mode. Select files by tapping each file. (Tap a selected file to deselect it). • To select all files, tap and hold on the screen, then tap Select All. 7. Tap Add. 8. Tap Menu > File > Close Archive. 9. After closing the zip file, you can tap Find to search for all zip files and display them on the Archive List screen. 9.5 Backing Up Data (Please install the Sprite Backup from the application CD) Use Sprite Backup to back up data, which includes settings, files, contacts, and all other information, to a storage card or to a designated folder on your device. This section describes the basics on how to install Sprite Backup and use it to back up and restore data on your device. For more information about this program, see Help on your device. To install Sprite Backup 1. Make sure your device is connected to your computer via a USB cable. 2. Install Sprite Backup on your device from the PC using the Applications disc. Follow the on-screen instructions on your computer to complete the installation.