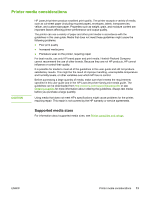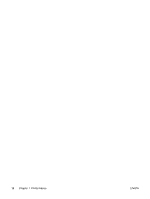HP 1018 HP LaserJet 1018 - User Guide - Page 26
Understanding print quality settings, FastRes 1200, EconoMode Save Toner, Finishing, Start
 |
UPC - 882780435094
View all HP 1018 manuals
Add to My Manuals
Save this manual to your list of manuals |
Page 26 highlights
Understanding print quality settings NOTE NOTE Print quality settings affect how light or dark the print is on the page and the style in which the graphics are printed. You can also use the print quality settings to optimize the print quality for a specific media type. See Optimizing print quality for media types for more information. You can change the settings in the printer properties to accommodate the types of jobs you are printing. The following are the settings: ● FastRes 1200: This setting provides 1200 dpi effective output quality (600 x 600 x 2 dpi with HP Resolution Enhancement technology [REt]). ● 600 dpi: This setting provides 600 x 600 dpi output with Resolution Enhancement technology (REt) for improved text. ● EconoMode (Save Toner): Text is printed using less toner. This setting is useful when you are printing drafts. You can turn on this option independently of other print quality settings. 1. Access the printer properties (or printing preferences in Windows 2000 and XP). See Printer properties (driver) for instructions. 2. On the Finishing tab, select the print quality setting you want to use. Not all printer features are available in all drivers or operating systems. See the printer properties (driver) online Help for information about the availability of features for that driver. To change the print quality settings for all future print jobs, access the properties through the Start menu in the Windows task bar. To change the print quality settings only for the current software application, access the properties through the Print Setup menu in the application you are using to print. See Printer properties (driver) for more information. 18 Chapter 2 Printing tasks ENWW