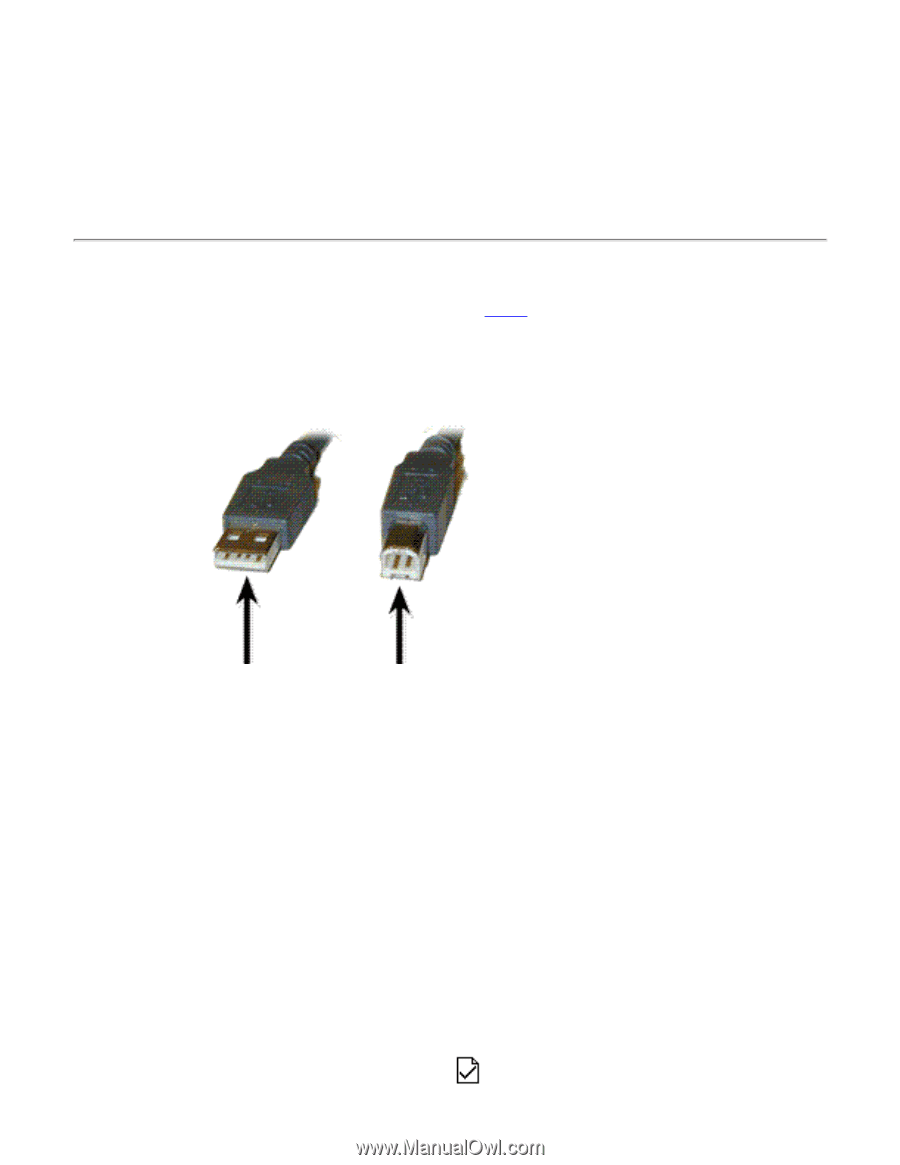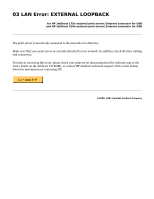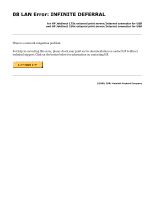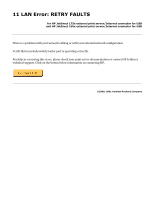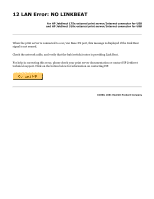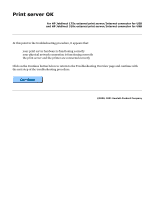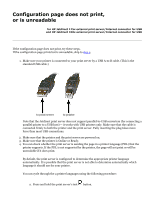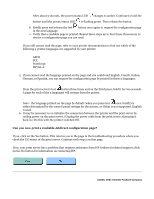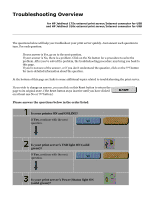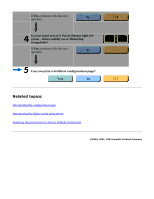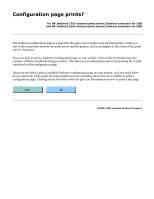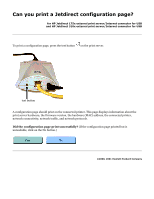HP 175X HP Jetdirect 175x Print Server - (English) User Guide - Page 111
x, 310x Troubleshooting: No or unreadable config
 |
UPC - 882780301092
View all HP 175X manuals
Add to My Manuals
Save this manual to your list of manuals |
Page 111 highlights
Configuration page does not print, or is unreadable for HP Jetdirect 175x external print server/Internet connector for USB and HP Jetdirect 310x external print server/Internet connector for USB If the configuration page does not print, try these steps. If the configuration page prints but is unreadable, skip to step 4. 1. Make sure your printer is connected to your print server by a USB A-to-B cable. (This is the standard USB cable.) to print server to printer Note that the Jetdirect print server does not support parallel-to-USB converters (for connecting a parallel printer to a USB host) -- it works with USB printers only. Make sure that the cable is connected firmly to both the printer and the print server. Fully inserting the plug takes more force than most USB connections. 2. Make sure that the printer and the print server are powered on. 3. Make sure that the printer is Online or Ready. 4. You can check whether the print server is sending the page in a printer language (PDL) that the printer supports. If the PDL is not supported by the printer, the page will not print or will be unreadable if it does print. By default, the print server is configured to determine the appropriate printer language automatically. It is possible that the print server is not able to determine automatically which language it should use for your printer. You can cycle through the 4 printer languages using the following procedure: a. Press and hold the print server's test button.