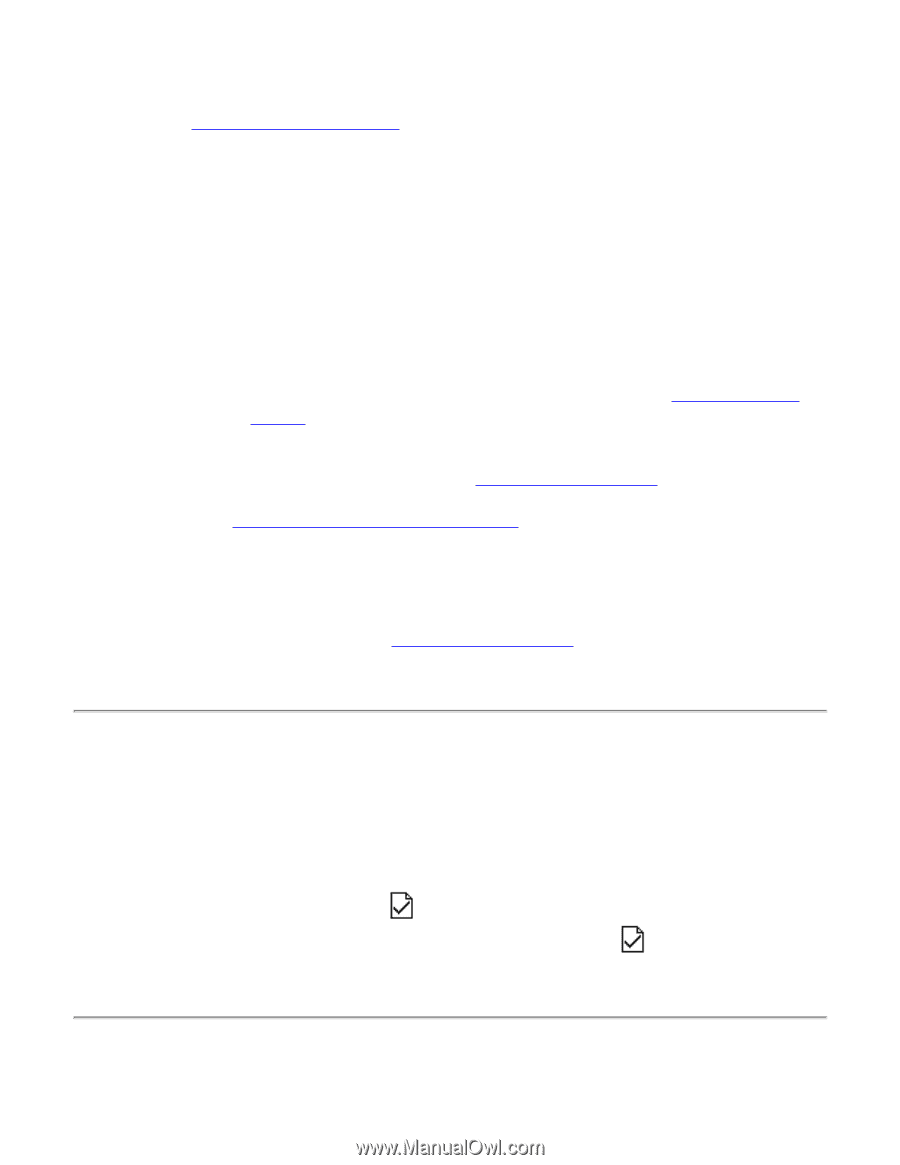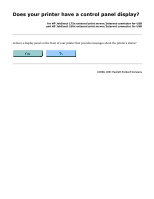HP 175X HP Jetdirect 175x Print Server - (English) User Guide - Page 67
Performing a cold reset to factory defaults, If you are moving the print server to another IP network
 |
UPC - 882780301092
View all HP 175X manuals
Add to My Manuals
Save this manual to your list of manuals |
Page 67 highlights
1. Open your browser and enter the print server's current IP address as the URL. (You may need to precede it with http://). If you don't know the current IP address, find it by printing a configuration page. 2. Click on the Networking tab in the page that then appears in the browser. 3. On the Networking page, make sure that TCP/IP is selected. 4. Set the IP Configuration Method to Manual. 5. Enter the new IP address the the IP Address box. 6. Since you will lose your connection to the embedded web server when you change the address, you can re-establish the connection by entering the new IP address in your browser's URL field. q If you are moving the print server to another IP network: 1. First, do one of the following: s Change the IP address to one usable on the new network: (How to set the IP address.) Verify the Subnet Mask and Default Gateway are usable with the new network, or fix them. s Erase the current IP address and configure another address after you are installed on the new network. (How to set the IP address.) Verify the Subnet Mask and Default Gateway are usable with the new address, or fix them. 2. Then reset the print server to factory defaults. 3. Finally, do one of the following: s If the print server was configured using BOOTP or DHCP, edit the appropriate system files with updated settings. If the current BOOTP server is not reachable, you may need to locate and configure a different BOOTP server. s If the IP address and other parameters were manually set, then manually reconfigure them. (How to set the IP address.) Verify the Subnet Mask and Default Gateway. Performing a cold reset (to factory defaults): Once you configure the print server, the configuration settings are retained in memory unless you manually reset them to factory defaults, as follows: 1. Unplug the power module from the back of the print server. 2. While holding down the test button on the back of the print server, plug the power module back into the print server and continue to hold down the test button seconds. Any user-configured settings will be erased. button for about five ©2000, 2001, 2002 Hewlett-Packard Company