| Section |
Page |
| Purpose and scope |
17 |
| Introduction |
17 |
| HP LaserJet 2410, 2420, and 2430 printers |
18 |
| Printing-system software CD |
20 |
| Software features |
20 |
| Printing system and installer |
20 |
| HP LaserJet 2410, 2420, and 2430 printing-system software CD for Windows systems |
20 |
| Installer features |
22 |
| HP LaserJet print drivers |
23 |
| HP PCL 5e, PCL 6, and PS emulation drivers |
24 |
| Print-driver version numbers for Windows operating systems |
24 |
| Macintosh and Macintosh-compatible printing system |
25 |
| Additional driver availability |
25 |
| Driver Autoconfiguration |
26 |
| Update Now |
26 |
| HP Driver Preconfiguration |
26 |
| HP LaserJet documentation |
26 |
| HP LaserJet 2400 Series User Guide |
27 |
| Hewlett Packard LaserJet 2410/2420/2430 series Printing System Install Notes |
28 |
| HP Driver Preconfiguration User Guide |
28 |
| HP Embedded Web Server Guide |
29 |
| HP Jetdirect Administrator's Guide |
29 |
| HP Device Installer Customization Wizard |
29 |
| Structure and availability of the software CD |
31 |
| In-box file layout |
31 |
| HP LaserJet software CD, Windows partition |
31 |
| HP LaserJet software CD, Macintosh partition |
31 |
| Availability and fulfillment |
32 |
| In-box CDs |
32 |
| Web deployment |
37 |
| Printing-system software |
37 |
| Standalone drivers |
37 |
| Other operating systems |
38 |
| Software component availability |
38 |
| Software description |
39 |
| Introduction |
39 |
| Supported operating systems |
40 |
| Technology background information |
41 |
| Driver Configuration |
41 |
| Bidirectional communication |
41 |
| Enterprise AutoConfiguration |
42 |
| HP Driver Preconfiguration |
44 |
| Lockable features |
45 |
| Continuous export |
45 |
| HP Driver Diagnostic Printer Check tool |
45 |
| HP Printer Access Tool |
46 |
| Euro character |
46 |
| HP Embedded Web Server and HP Toolbox |
47 |
| HP Embedded Web Server |
47 |
| The HP EWS frame |
48 |
| Information tab |
48 |
| Links to off-product solutions |
49 |
| Device Status screen |
49 |
| Configuration Page |
50 |
| Settings tab |
51 |
| Configure device |
52 |
| Alerts |
53 |
| Security |
54 |
| Networking tab |
55 |
| Configuration section |
56 |
| Security section |
56 |
| Diagnostics section |
57 |
| Network settings |
57 |
| HP Toolbox |
57 |
| HP Toolbox requirements |
57 |
| Installing HP Toolbox |
58 |
| Uninstalling HP Toolbox |
58 |
| To view the HP Toolbox |
58 |
| The HP Toolbox Frame |
59 |
| Top banner |
59 |
| Status tab |
59 |
| Troubleshooting tab |
61 |
| Print Quality Tools |
61 |
| Maintenance |
62 |
| Error Messages |
62 |
| Paper Jams |
63 |
| Supported Media |
64 |
| Printer Pages |
65 |
| Alerts tab |
66 |
| Documentation tab |
67 |
| Linking to the HP Embedded Web Server |
68 |
| Other Links |
69 |
| HP Web Jetadmin |
70 |
| Bluetooth |
72 |
| Remote firmware update |
72 |
| Determining the current level of firmware |
72 |
| Downloading the new firmware from the HP Web site |
73 |
| Remote firmware update by using FTP through a browser |
73 |
| Remote firmware update by using FTP on a direct network connection |
74 |
| Windows operating systems |
74 |
| Macintosh operating systems |
75 |
| Remote firmware update through a local Windows port |
75 |
| Windows 98 or Windows Me |
76 |
| Windows NT 4.0, Windows 2000, Windows XP, or Windows Server 2003 |
77 |
| Remote firmware update through a Windows network |
77 |
| Remote firmware update for UNIX systems |
77 |
| Remote firmware update by using Fetch (Mac OS 9.x only) |
78 |
| Remote firmware update by using the HP LaserJet Utility (Mac OS 9.x only) |
78 |
| Remote firmware update by using the LPR command |
79 |
| Remote firmware update through HP Web Jetadmin |
79 |
| Printer messages during the firmware update |
80 |
| Troubleshooting a firmware update |
81 |
| Printing print-ready documents from a command line |
82 |
| Print-ready file printing by using FTP through a browser |
82 |
| Print-ready file printing by using FTP on a direct network connection |
82 |
| Windows operating systems |
82 |
| Macintosh operating systems |
83 |
| Print-ready printing by using a local Windows port |
84 |
| Windows 98 or Windows Me |
84 |
| Windows NT 4.0, Windows 2000, Windows XP, or Windows Server 2003 |
85 |
| Print-ready file printing in a Windows network |
85 |
| Print-ready file printing in UNIX systems |
85 |
| Print-ready file printing by using Fetch (Mac OS 9.x only) |
85 |
| File printing by using the HP LaserJet Utility (Mac OS 9.x only) |
86 |
| Print-ready file printing by using the LPR command |
86 |
| Driver-feature comparison in various operating systems |
87 |
| Job stream output |
87 |
| PJL/PJL Encoding |
88 |
| Job tracking |
88 |
| Connectivity |
89 |
| Bidirectional communication |
89 |
| HP Driver Preconfiguration |
90 |
| Bundle support |
90 |
| Tray and paper assignment |
91 |
| Installable options |
91 |
| UI features |
92 |
| Help features |
92 |
| Quick Sets |
93 |
| Paper Sizes |
93 |
| Media Types |
93 |
| Job storage |
94 |
| Print-quality and resolution |
95 |
| Reordering Options |
95 |
| Resizing options |
96 |
| Other document options |
96 |
| Watermarks |
97 |
| Alternative source/paper type |
98 |
| Printing destination |
98 |
| Finishing Options |
99 |
| Font support |
99 |
| Postscript-specific features |
100 |
| HP traditional print drivers for Windows |
103 |
| Introduction |
103 |
| HP traditional PCL 6 and PCL 5e driver features |
104 |
| Access to print drivers |
104 |
| Access to print drivers in Windows NT 4.0 |
104 |
| Document Defaults... driver tabs |
104 |
| Properties driver tabs |
105 |
| Access to print drivers in Windows 98 and Windows Me |
105 |
| Help system |
105 |
| What's this? Help |
106 |
| Context-sensitive Help |
106 |
| Incompatible Options messages |
106 |
| Bubble Help |
106 |
| Finishing tab features |
107 |
| Print Task Quick Sets |
108 |
| Default Print Settings |
109 |
| User Guide Print Settings |
111 |
| Document Options |
111 |
| Correct Order for Rear Bin |
112 |
| Print on Both Sides |
112 |
| Automatically printing on both sides |
112 |
| Manually printing on both sides |
112 |
| Flip Pages Up |
114 |
| Booklet Printing |
115 |
| Book and Booklet Printing |
115 |
| Printing a Booklet |
115 |
| Printing a Book |
116 |
| Pages per Sheet |
116 |
| Print Page Borders |
117 |
| Page Order |
117 |
| Document preview image |
117 |
| Print Quality group box |
118 |
| Print Quality Details for the HP Traditional PCL 6 Driver |
118 |
| Current Setting |
119 |
| Font Settings |
119 |
| Output Settings |
119 |
| Resolution |
120 |
| Resolution Enhancement technology (REt) |
120 |
| Scale Patterns (WYSIWYG) |
120 |
| Print all Text as Black |
120 |
| Print Quality Details for the HP Traditional PCL 5e Driver |
120 |
| Current Setting |
121 |
| Graphics Settings |
121 |
| Font Settings |
122 |
| Output Settings |
122 |
| Resolution |
122 |
| Resolution Enhancement technology (REt) |
122 |
| Scale Patterns (WYSIWYG) |
122 |
| Print all Text as Black |
123 |
| Effects tab features |
123 |
| Print Task Quick Sets |
124 |
| Fit To Page group box |
124 |
| Print Document On |
124 |
| Scale to Fit |
124 |
| % of Normal Size |
125 |
| Watermarks |
125 |
| Watermarks drop-down menu |
126 |
| First Page Only |
126 |
| Edit |
126 |
| Current Watermarks |
127 |
| Watermark Message |
128 |
| Message Angle |
128 |
| Document preview image |
128 |
| Font Attributes |
128 |
| Name |
128 |
| Color |
129 |
| Shading |
129 |
| Size |
129 |
| Style |
129 |
| Default settings |
129 |
| Paper tab features |
129 |
| Print Task Quick Sets |
130 |
| Paper Options |
131 |
| Size is |
131 |
| Use Different Paper/Covers |
132 |
| Source Is |
132 |
| Type is |
132 |
| Custom |
133 |
| Name |
134 |
| Save, Delete, or Rename |
135 |
| Custom size (width and height controls) |
136 |
| Custom width and height control limits |
136 |
| Paper and envelope icons |
137 |
| Dynamic measurement units |
137 |
| Close |
137 |
| Use Different Paper/Covers |
137 |
| First Page |
138 |
| Front Cover |
139 |
| Other Pages |
140 |
| Last Page |
141 |
| Back Cover |
141 |
| Document preview image |
142 |
| Product image |
143 |
| Job Storage tab features |
143 |
| Job Storage tab |
144 |
| Print Task Quick Sets |
145 |
| Status group box |
145 |
| Job Storage Mode |
145 |
| Off |
145 |
| Proof and Hold |
145 |
| Private Job |
146 |
| Using a PIN for Private Job |
146 |
| PIN |
146 |
| Job notification |
146 |
| User Name |
147 |
| Job Name |
147 |
| Using Job Storage features when printing |
147 |
| Releasing a Job Storage print job |
148 |
| Deleting a Job Storage print job |
148 |
| Basics tab features |
148 |
| Print Task Quick Sets |
149 |
| Copies |
150 |
| Orientation |
150 |
| Document preview image |
150 |
| About |
150 |
| Properties tabs |
152 |
| NT Forms tab features |
152 |
| Configuring the trays |
153 |
| Configure tab features |
153 |
| Printer Model |
154 |
| Paper Handling Options |
155 |
| Duplexing Unit |
155 |
| Allow Manual Duplexing |
156 |
| Mopier Enabled |
156 |
| Mopier mode and collation |
156 |
| Optional Paper Sources |
157 |
| Other Options |
157 |
| More configuration options |
157 |
| Storage |
158 |
| Fonts |
158 |
| Include types in application source list |
160 |
| Alternative letterhead mode |
160 |
| Ignore Application Collation |
160 |
| Printer memory |
160 |
| Allow Scaling from Large Paper |
161 |
| Automatic configuration |
161 |
| Printer image |
161 |
| HP Traditional Postscript 3 Emulation Driver features |
162 |
| Access to print drivers |
162 |
| Access to print drivers in Windows NT 4.0 |
162 |
| Properties driver tabs |
163 |
| Access to print-driver settings in Windows 98 and Windows Me |
163 |
| PS 3 emulation support for the HP LaserJet 2410, 2420, and 2430 printer |
163 |
| Help system |
163 |
| What's this Help |
164 |
| Context-sensitive Help |
164 |
| Page Setup tab features |
164 |
| Advanced tab features |
165 |
| Paper/Output |
166 |
| Graphic |
166 |
| Document Options |
166 |
| Page Layout Option |
167 |
| PostScript Options |
167 |
| Printer Features |
168 |
| Job Storage tab features |
170 |
| Job Storage tab |
170 |
| Status group box |
171 |
| Job Storage Mode |
171 |
| Off |
172 |
| Proof and Hold |
172 |
| Private Job |
172 |
| Using a PIN for Private Job |
173 |
| Job Identification |
173 |
| User Name |
173 |
| Job Name |
173 |
| PIN |
173 |
| Using Job Storage features when printing |
174 |
| Releasing a Job Storage print job |
174 |
| Deleting a Job Storage print job |
174 |
| Device Settings tab |
175 |
| Form to Tray Assignment |
177 |
| Font Substitution Table |
178 |
| Postscript Configure |
178 |
| Available PostScript Memory |
178 |
| Output Protocol |
178 |
| Send Ctrl-D Before Each Job |
179 |
| Send Ctrl-D After Each Job |
179 |
| Job Timeout |
179 |
| Wait Timeout |
179 |
| Minimum Font Size to Download as Outline |
179 |
| Maximum Font Size to Download as Outline |
179 |
| Installable Options |
180 |
| Duplex Unit (for 2-sided Printing) |
180 |
| Mopier Mode |
180 |
| Job Storage |
180 |
| Tray 3 |
180 |
| Printer Memory |
181 |
| HP PCL 6, HP PCL 5e, and HP PS 3 emulation unidrivers for Windows |
183 |
| Introduction |
183 |
| HP PCL 6, HP PCL 5e, and PS emulation unidriver features |
184 |
| Access to print drivers |
184 |
| Help system |
184 |
| What's this? Help |
185 |
| Context-sensitive Help |
185 |
| Incompatible Print Settings messages |
185 |
| Advanced tab features |
186 |
| Paper/Output |
187 |
| Copy Count |
187 |
| Collated |
187 |
| Graphic options |
188 |
| Document Options |
188 |
| Advanced Printing Features |
188 |
| Print Optimizations |
188 |
| Printer Features |
188 |
| Print All Text as Black |
189 |
| Send TrueType as Bitmap |
189 |
| REt |
189 |
| Alternative Letterhead Mode |
189 |
| Graphics Mode |
189 |
| Layout Options |
190 |
| Page Order |
190 |
| Paper/Quality tab features |
190 |
| Print Task Quick Sets |
191 |
| Default Print Settings |
192 |
| User Guide Print Settings |
195 |
| Type new Quick Set name here |
195 |
| Paper Options |
196 |
| Size is |
196 |
| Custom |
197 |
| Name |
197 |
| Paper size |
198 |
| Units |
198 |
| Custom width and height control limits |
198 |
| Use Different Paper/Covers |
198 |
| Source Is |
198 |
| Type is |
199 |
| Use Different Paper/Covers |
200 |
| Front Cover |
200 |
| First Page |
202 |
| Other Pages |
203 |
| Last Page |
204 |
| Back Cover |
205 |
| Document preview image |
206 |
| Print Quality |
206 |
| Effects tab features |
207 |
| Print Task Quick Sets |
208 |
| Resizing options |
209 |
| Actual Size |
209 |
| Print Document On |
209 |
| Scale to Fit |
209 |
| % of Normal Size |
210 |
| Document preview image |
210 |
| Watermarks |
210 |
| Current watermarks |
212 |
| Watermark Message |
212 |
| Message Angle |
212 |
| Font Attributes |
212 |
| Name |
213 |
| Color |
213 |
| Shading |
213 |
| Size |
213 |
| Style |
213 |
| Default settings |
213 |
| Finishing tab features |
213 |
| Print Task Quick Sets |
214 |
| Document Options |
215 |
| Correct Order for Rear Bin |
215 |
| Print on Both Sides |
215 |
| Automatically printing on both sides |
215 |
| Manually printing on both sides |
216 |
| Flip Pages Up |
217 |
| Booklet layout |
218 |
| Book and Booklet Printing |
218 |
| Printing a Booklet |
218 |
| Printing a Book |
219 |
| Pages per Sheet |
219 |
| Print Page Borders |
219 |
| Page Order |
219 |
| Document preview image |
220 |
| Orientation |
220 |
| Job Storage tab features |
221 |
| Job Storage tab |
221 |
| Print Task Quick Sets |
223 |
| Status group box |
223 |
| Job Storage Mode |
223 |
| Off |
223 |
| Proof and Hold |
223 |
| Private Job |
224 |
| Using a PIN for Private Job |
224 |
| Require PIN |
224 |
| Job notification |
224 |
| User Name |
224 |
| Job Name |
225 |
| Using Job Storage features when printing |
225 |
| Releasing a Job Storage print job |
225 |
| Deleting a Job Storage print job |
226 |
| Properties tabs |
226 |
| Device Settings |
226 |
| Form to Tray Assignment |
227 |
| Font Substitution Table |
228 |
| External Fonts |
229 |
| Installing external fonts |
230 |
| Removing external fonts |
230 |
| Postscript options |
231 |
| Available PostScript Memory |
231 |
| Output Protocol |
232 |
| Send Ctrl-D Before Each Job |
232 |
| Send Ctrl-D After Each Job |
232 |
| Convert Gray Text to PostScript Gray |
232 |
| Convert Gray Graphics to PostScript Gray |
232 |
| Add Euro Currency Symbol to PostScript Fonts |
232 |
| Job Timeout |
232 |
| Wait Timeout |
233 |
| Minimum Font Size to Download as Outline |
233 |
| Maximum Font Size to Download as Outline |
233 |
| Installable Options |
233 |
| Automatic Configuration |
233 |
| Tray 3 |
234 |
| Duplex Unit (for 2-Sided Printing) |
234 |
| Allow Manual Duplexing |
234 |
| Printer Memory |
234 |
| Job Storage |
234 |
| Mopier Mode |
234 |
| Mopier mode and collation |
235 |
| Postscript Passthrough |
235 |
| About tab |
236 |
| Installing the Windows printing-system components |
237 |
| Supported Windows operating systems |
238 |
| System requirements |
239 |
| Font support |
240 |
| Basic fonts |
240 |
| Default fonts |
240 |
| Installation instructions |
246 |
| General installation for Windows 98, Me, 2000, and XP operating systems |
246 |
| Installing from the printing-system CD |
246 |
| Installing from a network or from downloaded files |
247 |
| Detailed Windows installation |
247 |
| Using the Back and Cancel buttons |
247 |
| Modifying a pre-existing installation |
247 |
| Typical Installation dialog box sequence |
248 |
| Custom Installation |
273 |
| Installing print drivers by using the Add Printer feature |
274 |
| Installer Customization Wizard for Windows |
275 |
| Running the installer customization wizard |
275 |
| Dialogs |
275 |
| Distribution |
292 |
| Point and Print installation for Windows 98, Me, NT 4.0, 2000, XP, and Server 2003 |
292 |
| Setting a default printer |
293 |
| Installation for Macintosh, Linux, and UNIX operating systems |
295 |
| System requirements |
296 |
| Macintosh |
296 |
| Linux |
296 |
| UNIX |
296 |
| Macintosh |
297 |
| Macintosh component descriptions |
297 |
| HP LaserJet PPDs |
297 |
| PDEs |
297 |
| HP Toolbox |
297 |
| HP Embedded Web Server |
297 |
| Install notes |
298 |
| Online help |
298 |
| Screen fonts |
298 |
| Font support |
298 |
| Installing the Macintosh printing system |
302 |
| To install the HP LaserJet printing-system software for the Macintosh OS |
302 |
| To set up an AppleTalk networked Printer with Mac OS 9.x |
302 |
| To set up a Printer with Mac OS X |
303 |
| To set up an IP/LPR networked Printer with Mac OS 9.x |
303 |
| Uninstalling the Macintosh printing system |
303 |
| In-box disk layout |
303 |
| Mac OS Classic installation |
304 |
| Main Install dialog box sequence |
304 |
| HP LaserJet Screen Fonts Installer dialog box sequence |
306 |
| Mac OS X installation |
307 |
| Main Install dialog box sequence |
307 |
| Engineering Detail |
313 |
| Introduction |
313 |
| Media attributes |
313 |
| Paper sources and destinations |
313 |
| Paper-tray configurations |
313 |
| Paper-source commands |
314 |
| Media types and sizes |
315 |
| Driver features and attributes |
315 |
| Custom paper size support |
317 |
| Media-type commands |
318 |
| HP Toolbox |
319 |
| Enabling or disabling HP Toolbox support |
319 |
| Manually uninstalling HP Toolbox in Macintosh Operating Systems |
319 |

 1
1 2
2 3
3 4
4 5
5 6
6 7
7 8
8 9
9 10
10 11
11 12
12 13
13 14
14 15
15 16
16 17
17 18
18 19
19 20
20 21
21 22
22 23
23 24
24 25
25 26
26 27
27 28
28 29
29 30
30 31
31 32
32 33
33 34
34 35
35 36
36 37
37 38
38 39
39 40
40 41
41 42
42 43
43 44
44 45
45 46
46 47
47 48
48 49
49 50
50 51
51 52
52 53
53 54
54 55
55 56
56 57
57 58
58 59
59 60
60 61
61 62
62 63
63 64
64 65
65 66
66 67
67 68
68 69
69 70
70 71
71 72
72 73
73 74
74 75
75 76
76 77
77 78
78 79
79 80
80 81
81 82
82 83
83 84
84 85
85 86
86 87
87 88
88 89
89 90
90 91
91 92
92 93
93 94
94 95
95 96
96 97
97 98
98 99
99 100
100 101
101 102
102 103
103 104
104 105
105 106
106 107
107 108
108 109
109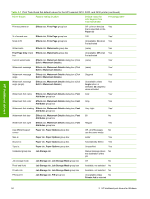 110
110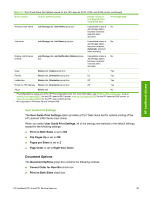 111
111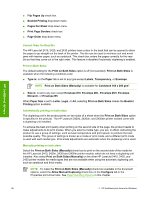 112
112 113
113 114
114 115
115 116
116 117
117 118
118 119
119 120
120 121
121 122
122 123
123 124
124 125
125 126
126 127
127 128
128 129
129 130
130 131
131 132
132 133
133 134
134 135
135 136
136 137
137 138
138 139
139 140
140 141
141 142
142 143
143 144
144 145
145 146
146 147
147 148
148 149
149 150
150 151
151 152
152 153
153 154
154 155
155 156
156 157
157 158
158 159
159 160
160 161
161 162
162 163
163 164
164 165
165 166
166 167
167 168
168 169
169 170
170 171
171 172
172 173
173 174
174 175
175 176
176 177
177 178
178 179
179 180
180 181
181 182
182 183
183 184
184 185
185 186
186 187
187 188
188 189
189 190
190 191
191 192
192 193
193 194
194 195
195 196
196 197
197 198
198 199
199 200
200 201
201 202
202 203
203 204
204 205
205 206
206 207
207 208
208 209
209 210
210 211
211 212
212 213
213 214
214 215
215 216
216 217
217 218
218 219
219 220
220 221
221 222
222 223
223 224
224 225
225 226
226 227
227 228
228 229
229 230
230 231
231 232
232 233
233 234
234 235
235 236
236 237
237 238
238 239
239 240
240 241
241 242
242 243
243 244
244 245
245 246
246 247
247 248
248 249
249 250
250 251
251 252
252 253
253 254
254 255
255 256
256 257
257 258
258 259
259 260
260 261
261 262
262 263
263 264
264 265
265 266
266 267
267 268
268 269
269 270
270 271
271 272
272 273
273 274
274 275
275 276
276 277
277 278
278 279
279 280
280 281
281 282
282 283
283 284
284 285
285 286
286 287
287 288
288 289
289 290
290 291
291 292
292 293
293 294
294 295
295 296
296 297
297 298
298 299
299 300
300 301
301 302
302 303
303 304
304 305
305 306
306 307
307 308
308 309
309 310
310 311
311 312
312 313
313 314
314 315
315 316
316 317
317 318
318 319
319 320
320 321
321 322
322 323
323 324
324 325
325 326
326 327
327 328
328 329
329 330
330 331
331 332
332 333
333 334
334


