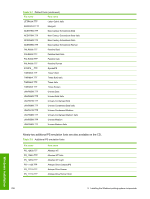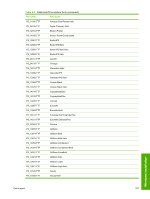HP 2420 HP LaserJet 2400 Series - Software Technical Reference (External) - Page 247
Installing from a network or from downloaded files, Detailed Windows installation
 |
UPC - 829160289205
View all HP 2420 manuals
Add to My Manuals
Save this manual to your list of manuals |
Page 247 highlights
Installing from a network or from downloaded files Follow these instructions if you downloaded the files from the Web, or if you are installing the printingsystem files from a network. You might need to see your network administrator for the location of the printing-system software file. 1 Browse to the location of the SETUP.EXE file. 2 Double-click the SETUP.EXE file. 3 Click Install Printer and continue to follow the instructions until the product is installed. For detailed installation instructions, see Detailed Windows installation. Detailed Windows installation This section provides information about the installation dialog box sequence for installing the HP LaserJet 2410, 2420, and 2430 printing-system software in Microsoft Windows environments. You can choose to install the software by using a typical installation, a minimum installation, or a custom installation. Using the Back and Cancel buttons Clicking the Back button on any installation dialog box returns you to the previous dialog box. The specific dialog box depends on your previous selections. To exit the installation sequence without installing the product, click the Cancel button in any installation dialog box. 1 Clicking the Cancel button opens a dialog box, prompting you with this question: "Are you sure you want to cancel the installation?" 2 Clicking Yes opens a dialog box, stating that the setup was interrupted. 3 Clicking the Finish button opens the Cancel dialog box. 4 Clicking the Finish button closes the installation screens. Other buttons appear on the installation dialog boxes: ■ Help ■ Next ■ Space The result of clicking these buttons is explained in context below. Modifying a pre-existing installation If an HP LaserJet 2410, 2420, and 2430 printer has been installed previously on your system, the appearance of the main install screen changes on the CD Browser, and the install printer setting changes to modify installation. A pre-existing installation also changes the sequence of installation screens that are presented, depending on selections made. Windows installation Installation instructions 231