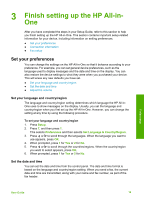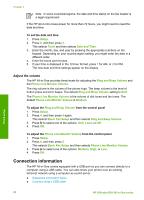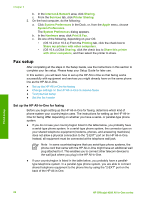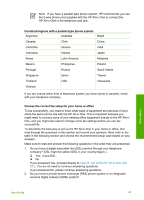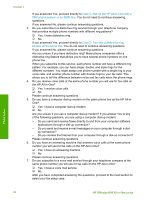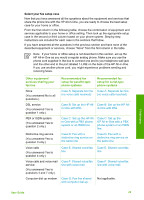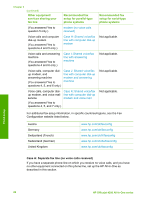HP 4315 User Guide - Page 24
Supported connection types, Connect using a USB cable, Use printer sharing, Description, Recommended
 |
View all HP 4315 manuals
Add to My Manuals
Save this manual to your list of manuals |
Page 24 highlights
● Use printer sharing Supported connection types Description USB connection Printer sharing Recommended number of connected computers for best performance Supported software Setup instructions features One computer connected with a USB cable to the rear USB 1.1 full speed peripheral connection port on the HP All-inOne. All features are supported. Follow the Setup Guide for detailed instructions. Five. The host computer must be on at all times in order to print from the other computers. All features resident on the host computer are supported. Only printing is supported from the other computers. Follow the instructions in Use printer sharing. Connect using a USB cable Refer to the Setup Guide that came with the HP All-in-One for detailed instructions on using a USB cable to connect a computer to the rear USB port. Use printer sharing If your computer is on a network, and another computer on the network has an HP Allin-One connected to it by a USB cable, you can print to that printer using printer sharing. The computer directly connected to the HP All-in-One acts as the host for the printer and has full software functionality. The other computer, which is referred to as a client, has access only to the print features. You must perform other functions from the host computer or from the control panel on the HP All-in-One. To enable printer sharing on a Windows computer ➔ Refer to the user guide that came with your computer or see the Windows onscreen Help. To enable printer sharing on a Mac 1. On both the client and host computers, do the following: a. Click System Preferences in the Dock, or, from the Apple menu, choose System Preferences. The System Preferences dialog appears. Finish setup User Guide 21