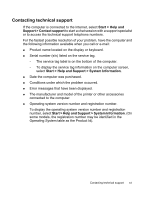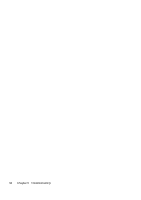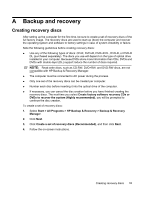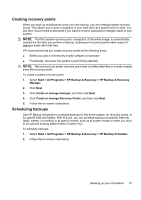HP 6720s HP Notebook PC - Getting Started - Vista - Enhanced for Accessibility - Page 42
Backing up specific files or folders, Backing up the entire hard drive
 |
UPC - 883585979370
View all HP 6720s manuals
Add to My Manuals
Save this manual to your list of manuals |
Page 42 highlights
Backing up specific files or folders You can back up specific files or folders to the recovery partition on the hard drive, to an optional external hard drive, or to optical discs (CDs or DVDs). NOTE: This process will take several minutes, depending on the file size and the speed of the computer. To back up specific files or folders: 1. Select Start > All Programs > HP Backup & Recovery > Backup & Recovery Manager. 2. Click Next. 3. Click Create or manage backups, and then click Next. 4. Click Back up user created files and folders, and then click Next. 5. Follow the on-screen instructions. Backing up the entire hard drive When you perform a complete backup of the hard drive, you are saving the full factory image, including the Windows® operating system, programs, and all personal files and folders. NOTE: A copy of the entire hard drive image can be stored on another hard drive, on a network drive, or on recovery discs that you create. NOTE: This process may take over an hour, depending on your computer speed and the amount of data being stored. To back up your entire hard drive: 1. Select Start > All Programs > HP Backup & Recovery > Backup & Recovery Manager. 2. Click Next. 3. Click Create or manage backups, and then click Next. 4. Click Create or manage Entire Drive Backups, and then click Next. 5. Follow the on-screen instructions. 36 Appendix A Backup and recovery