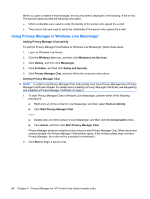HP 8530w HP ProtectTools - Windows Vista and Windows XP - Page 49
Using Privacy Manager in Microsoft Outlook
 |
UPC - 884420318132
View all HP 8530w manuals
Add to My Manuals
Save this manual to your list of manuals |
Page 49 highlights
Viewing an encrypted Microsoft Office document To view an encrypted Microsoft Office document from another computer, Privacy Manager must be installed on that computer. In addition, you must import the Privacy Manager Certificate that was used to encrypt the file. A Trusted Contact wanting to view an encrypted Microsoft Office document must have a Privacy Manager Certificate, and Privacy Manager must be installed on his or her computer. In addition, the Trusted Contact must be selected by the owner of the encrypted Microsoft Office document. Using Privacy Manager in Microsoft Outlook When Privacy Manager is installed, a Privacy button is displayed on the Microsoft Outlook toolbar, and a Send Securely button is displayed on the toolbar of each Microsoft Outlook e-mail message. Configuring Privacy Manager for Microsoft Outlook 1. Open Privacy Manager, click Settings, and then click the E-mail tab. - or - On the main Microsoft Outlook toolbar, click the down arrow next to Privacy, and then click Settings. - or - On the toolbar of a Microsoft e-mail message, click the down arrow next to Send Securely, and then click Settings. 2. Select the actions you want to perform when you send a secure e-mail, and then click OK. Signing and sending an e-mail message ▲ In Microsoft Outlook, click New or Reply. ▲ Type your e-mail message. ▲ Click the down arrow next to Send Securely, and then click Sign and Send. ▲ Authenticate using your chosen security logon method. Sealing and sending an e-mail message Sealed e-mail messages that are digitally signed and sealed (encrypted) can only be viewed by people you choose from your Trusted Contacts list. To seal and send an e-mail message to a Trusted Contact: 1. In Microsoft Outlook, click New or Reply. 2. Type your e-mail message. 3. Click the down arrow next to Send Securely, and then click Seal for Trusted Contacts and Send. 4. Authenticate using your chosen security logon method. Viewing a sealed e-mail message General tasks 43