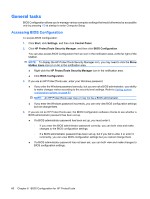HP 8530w HP ProtectTools - Windows Vista and Windows XP - Page 61
Customizing a simple delete profile
 |
UPC - 884420318132
View all HP 8530w manuals
Add to My Manuals
Save this manual to your list of manuals |
Page 61 highlights
NOTE: Only file extensions can be excluded from shredding. For example, if you add the .BMP file extension, all files with the .BMP extension will be excluded from shredding. To remove an asset from the exclusions list, click the asset, and then click Delete. 6. When you finish configuring the shred profile, click Apply, and then click OK. Customizing a simple delete profile The simple delete profile performs a standard asset delete without shredding. When you customize a simple delete profile, you specify which assets to include for a simple delete, which assets to confirm before a simple delete is executed, and which assets to exclude from a simple delete: NOTE: It is highly recommended that you run free space bleaching regularly if you use the simple delete option. 1. Open File Sanitizer, click Settings, click Simple Delete Setting, and then click View Details. 2. Select the assets you want to delete: ● Under Available delete options, click an asset, and then click Add. ● To add a custom asset, click Add Custom Option, enter a file name or folder name, and then click OK. Click the custom asset, and then click Add. NOTE: To delete an asset from the available delete options, click the asset, and then click Delete. 3. Under Delete the following, select the check box next to each asset that you want to confirm before deleting. NOTE: To remove an asset from the delete list, click the asset, and then click Remove. 4. Under Do not delete the following, click Add to select the specific assets that you want to exclude from shredding. NOTE: Only file extensions can be excluded from deleting. For example, if you add the .BMP file extension, all files with the .BMP extension will be excluded from deletion. To remove an asset from the exclusions list, click the asset, and then click Delete. 5. When you finish configuring the simple delete profile, click Apply, and then click OK. Setup procedures 55