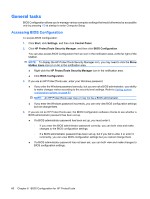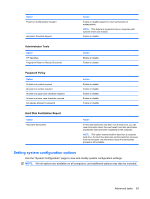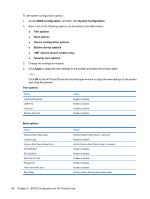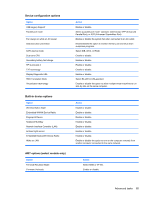HP 8530w HP ProtectTools - Windows Vista and Windows XP - Page 66
General tasks, Accessing BIOS Configuration, Start, Settings, Control Panel
 |
UPC - 884420318132
View all HP 8530w manuals
Add to My Manuals
Save this manual to your list of manuals |
Page 66 highlights
General tasks BIOS Configuration allows you to manage various computer settings that would otherwise be accessible only by pressing f10 at startup to enter Computer Setup. Accessing BIOS Configuration To access BIOS Configuration: 1. Click Start, click Settings, and then click Control Panel. 2. Click HP ProtectTools Security Manager, and then click BIOS Configuration. You can also access BIOS Configuration from an icon in the notification area, at the far right of the taskbar. NOTE: To display the HP ProtectTools Security Manager icon, you may need to click the Show Hidden Icons icon (< or
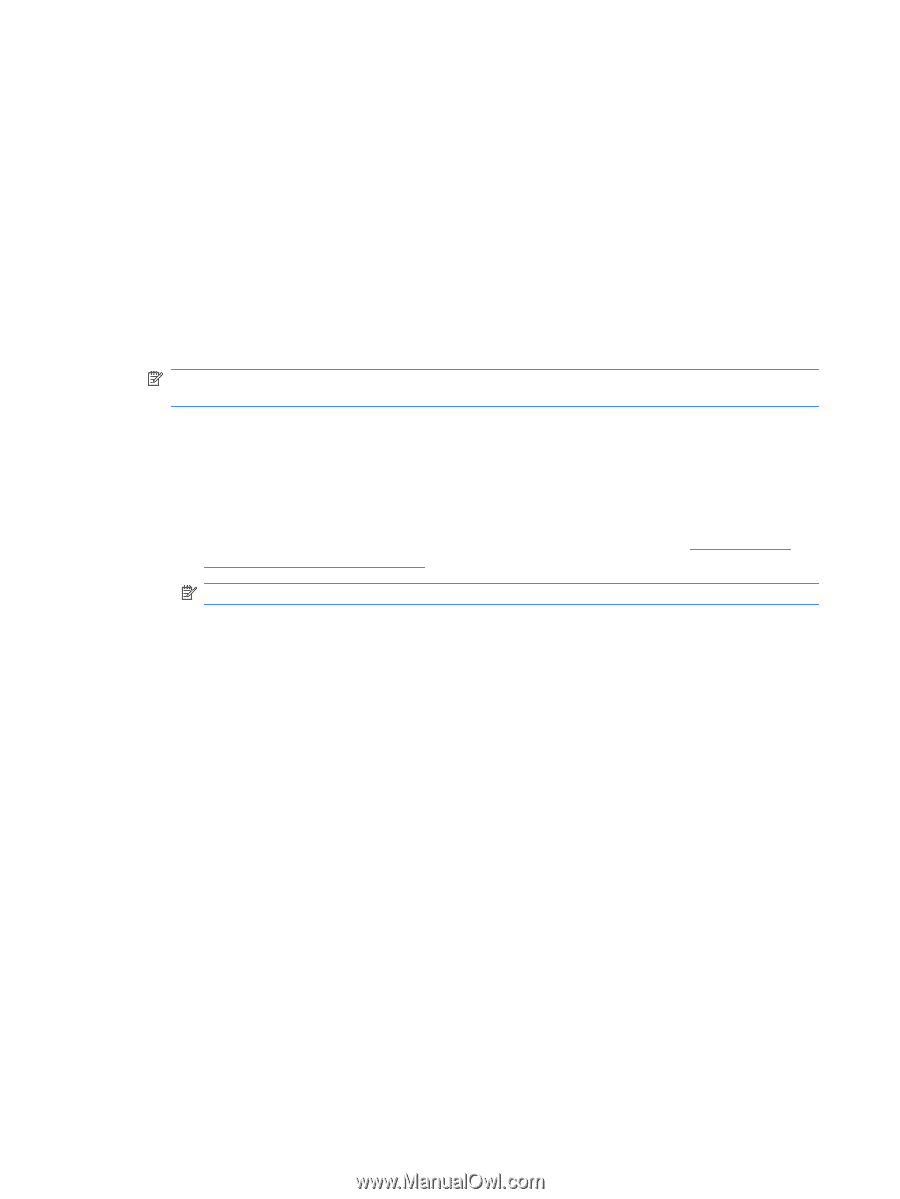
General tasks
BIOS Configuration allows you to manage various computer settings that would otherwise be accessible
only by pressing
f10
at startup to enter Computer Setup.
Accessing BIOS Configuration
To access BIOS Configuration:
1.
Click
Start
, click
Settings
, and then click
Control Panel
.
2.
Click
HP ProtectTools Security Manager
, and then click
BIOS Configuration
.
You can also access BIOS Configuration from an icon in the notification area, at the far right of the
taskbar.
NOTE:
To display the HP ProtectTools Security Manager icon, you may need to click the
Show
Hidden Icons
icon (
<
or
<<
) in the notification area.
●
Right-click the
HP ProtectTools Security Manager
icon in the notification area.
●
Click
BIOS Configuration
.
3.
If you are an HP ProtectTools user, enter your Windows password.
●
If you enter the Windows password correctly, but you are not a BIOS administrator, your ability
to make changes varies according to the security level settings. Refer to
Setting system
configuration options
on page
63
NOTE:
An HP ProtectTools user may or may not be a BIOS administrator.
●
If you enter the Windows password incorrectly, you can only view BIOS configuration settings
but not change them.
4.
If you are not an HP ProtectTools user, the BIOS Configuration software checks to see whether a
BIOS administrator password has been set up.
●
If a BIOS administrator password has been set up, you must enter it.
◦
If you enter the BIOS administrator password correctly, you can both view and make
changes to the BIOS configuration settings.
◦
If a BIOS administrator password has been set up, but if you fail to enter it or enter it
incorrectly, you can view BIOS configuration settings but you cannot change them.
●
If a BIOS administrator password has not been set, you can both view and make changes to
BIOS configuration settings.
60
Chapter 6
BIOS Configuration for HP ProtectTools