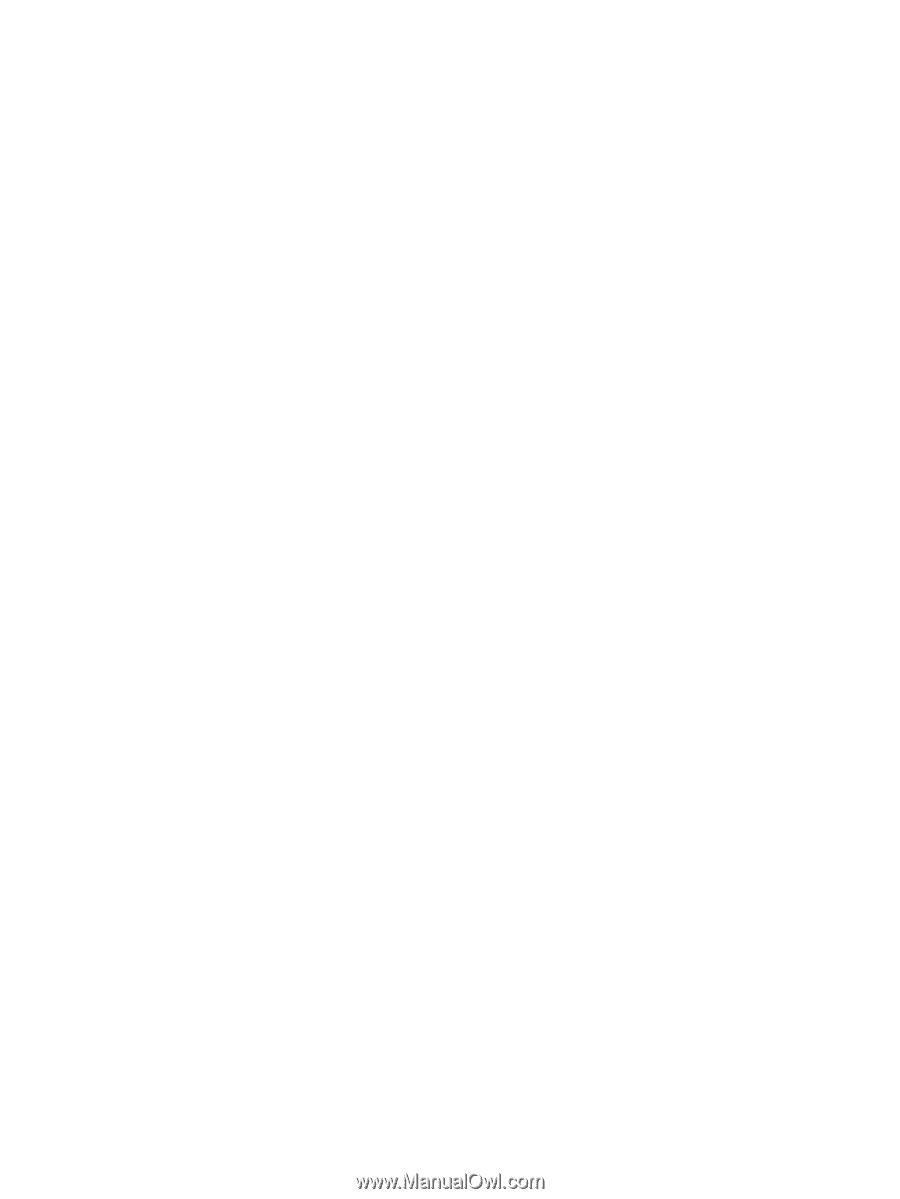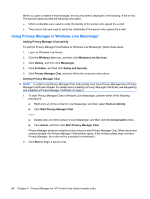HP 8530w HP ProtectTools - Windows Vista and Windows XP - Page 53
Add/Remove Columns, Advanced Filter
 |
UPC - 884420318132
View all HP 8530w manuals
Add to My Manuals
Save this manual to your list of manuals |
Page 53 highlights
You can only search for text in revealed (decrypted) sessions that are displayed in the viewer window. These are the sessions where the Contact Screen Name is shown in plain text. 1. In the Chat History Viewer, click the Search button. 2. Enter the search text, configure any desired search parameters, and then click OK. Sessions that contain the text are highlighted in the viewer window. Delete a session 1. Select a chat history session. 2. Click Delete. Add or remove columns By default, the 3 most used columns are displayed in the Chat History Viewer. You can add additional columns to the display, or you can remove columns from the display. To add columns to the display: 1. Right-click on any column heading, and then select Add/Remove Columns. 2. Select a column heading in the left panel, and then click Add to move it to the right panel. To remove columns from the display: 1. Right-click on any column heading, and then select Add/Remove Columns. 2. Select a column heading in the right panel, and then click Remove to move it to the left panel. Filter displayed sessions A list of sessions for all of your accounts is displayed in the Chat History Viewer. Displaying sessions for a specific account ▲ In the Chat History Viewer, select an account from the Display history for menu. Displaying sessions for a range of dates 1. In the Chat History View, click the Advanced Filter icon. The Advanced Filter dialog box opens. 2. Select the Display only sessions within specified date range check box. 3. In the From date and To date boxes, enter the day, month, and/or year, or click the arrow next to the calendar to select the dates. 4. Click OK. Displaying sessions that are saved in a folder other than the default folder 1. In the Chat History View, click the Advanced Filter icon. 2. Select the Use an alternate history files folder check box. 3. Enter the folder location, or click Browse to search for a folder. 4. Click OK. General tasks 47