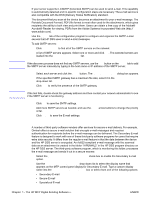HP 9050 HP MFP Digital Sending Software v. 4 - Support Guide - Page 14
Response Format options are String, Numeric, Date, Time, or Privacy. The Response
 |
UPC - 829160315386
View all HP 9050 manuals
Add to My Manuals
Save this manual to your list of manuals |
Page 14 highlights
Note Note 1 Select the workflow menu you have just created. 2 Click the Add Form... button. The Workflow Form dialog appears. 3 Type a name for the new form into the Form Name text box. 4 Select the destination type from the Destination Type drop-down list. The options are Folder, FTP Site, and Printer. Based on the option you select, the options on the Workflow Form dialog box change. The remainder of this procedure applies to the Folder option. See the following procedures for instructions on creating a workflow form for an FTP site or a printer. 5 Type the path for the destination folder in the Folder Path text box, or use the browse button to select a path. 6 Select the access method for the folder from the Access Credentials drop-down list. The choices are Public and MFP User. If MFP User is selected, HP DSS uses the credentials of the user that is logged in to the device. If Public is selected, HP DSS uses the Credentials to Access Public Folders that are specified on the main Workflows tab. 7 Under Image File Settings, select the settings for the scanned file. These should be the settings that are required by the third-party software program that will be processing the file. 8 Select the file type for the metadata file from the File Format drop-down list. The options are None, .HPS, or .XML. This is the file that contains the data collected by the workflow prompts. If you are not creating any prompts, you can select None. 9 Select the Generate OCR File check box under OCR Settings if the processing software program needs an OCR (optical character recognition) file. Click the Settings button to specify the OCR settings for language and output file format. 10 In the Prompts area, you can define prompts and expected responses for the user of the workflow form. The prompts appear on the device control panel. The responses to the prompts are saved in the metadata file, which is stored with the document image for use by the third-party workflow software program. Follow these instructions to add prompts: a Click the Add... button to add prompts. b In the Add Prompts dialog box, click the New button to create a new prompt. This opens the Workflow Prompt dialog box. c Under Prompt Settings in the Workflow Prompt dialog box, type the Prompt Name, the Prompt Text, and any Help Text for the prompt. The Help text appears if the user touches the HELP button on the MFP control panel while the prompt is on the screen. d Under Response Settings, select the Response Format and the Response Type. The Response Format options are String, Numeric, Date, Time, or Privacy. The Response Type can be either user editable or selection list. If user editable is selected, you can select the User must supply a response check box to require a response. The Privacy response format uses asterisks (*) to hide what the user types in on the control panel. This response type can be used for private information such as a password or employee number. e If applicable, type a default response in the Default Response text box. The program uses the default response if the user does not provide a response to the prompt. f Click OK to save the prompt settings. The new prompt is added to the Prompts List in the Add Prompts dialog box. g Repeat steps b through f as needed to create more prompts. 8 Chapter 1 - The HP MFP Digital Sending Software v. 4 ENWW