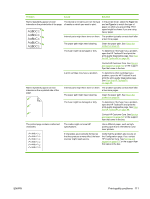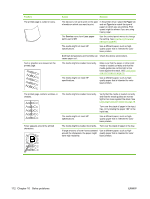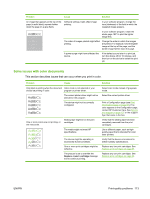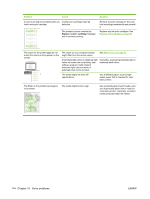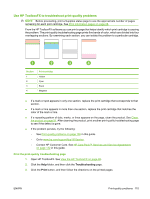HP CP1515n HP Color LaserJet CP1510 Series - User Guide - Page 125
Use HP ToolboxFX to troubleshoot print-quality problems, Troubleshooting, Print
 |
UPC - 883585140374
View all HP CP1515n manuals
Add to My Manuals
Save this manual to your list of manuals |
Page 125 highlights
Use HP ToolboxFX to troubleshoot print-quality problems NOTE: Before proceeding, print a Supplies status page to see the approximate number of pages remaining for each print cartridge. See Print information pages on page 68. From the HP ToolboxFX software you can print a page that helps identify which print cartridge is causing the problem. The print-quality troubleshooting page prints five bands of color, which are divided into four overlapping sections. By examining each section, you can isolate the problem to a particular cartridge. Section 1 2 3 4 Print-cartridge Yellow Cyan Black Magenta ● If a mark or spot appears in only one section, replace the print cartridge that corresponds to that section. ● If a mark or line appears in more than one section, replace the print cartridge that matches the color of the mark or line. ● If a repeating pattern of dots, marks, or lines appears on the page, clean the product. See Clean the product on page 91. After cleaning the product, print another print-quality troubleshooting page to see if the defect is gone. ● If the problem persists, try the following: ◦ See Print-quality problems on page 108 in this guide. ◦ Go to www.hp.com/support/ljcp1510series. ◦ Contact HP Customer Care. See HP Care Pack™ Services and Service Agreements on page 132 in this guide. Print the print-quality troubleshooting page 1. Open HP ToolboxFX. See View the HP ToolboxFX on page 69. 2. Click the Help folder, and then click the Troubleshooting page. 3. Click the Print button, and then follow the directions on the printed pages. ENWW Print-quality problems 115