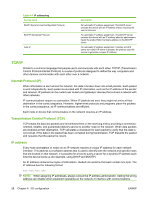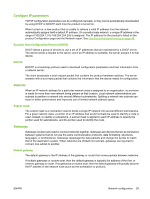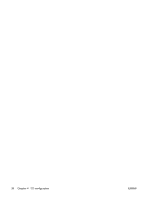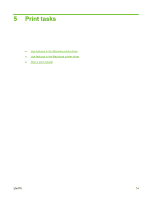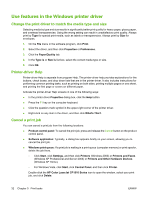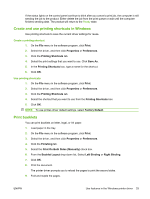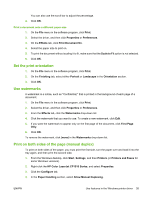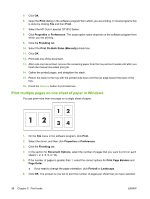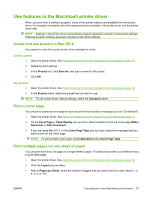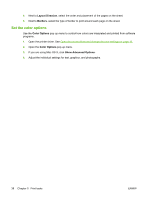HP CP1515n HP Color LaserJet CP1510 Series - User Guide - Page 43
Create and use printing shortcuts in Windows, Print booklets, Print On Both Sides Manually
 |
UPC - 883585140374
View all HP CP1515n manuals
Add to My Manuals
Save this manual to your list of manuals |
Page 43 highlights
If the status lights on the control panel continue to blink after you cancel a print job, the computer is still sending the job to the product. Either delete the job from the print queue or wait until the computer finishes sending data. The product will return to the Ready state. Create and use printing shortcuts in Windows Use printing shortcuts to save the current driver settings for reuse. Create a printing shortcut 1. On the File menu in the software program, click Print. 2. Select the driver, and then click Properties or Preferences. 3. Click the Printing Shortcuts tab. 4. Select the print settings that you want to use. Click Save As. 5. In the Printing Shortcuts box, type a name for the shortcut. 6. Click OK. Use printing shortcuts 1. On the File menu in the software program, click Print. 2. Select the driver, and then click Properties or Preferences. 3. Click the Printing Shortcuts tab. 4. Select the shortcut that you want to use from the Printing Shortcuts box. 5. Click OK. NOTE: To use printer-driver default settings, select Factory Default. Print booklets You can print booklets on letter, legal, or A4 paper. 1. Load paper in the tray. 2. On the File menu in the software program, click Print. 3. Select the driver, and then click Properties or Preferences. 4. Click the Finishing tab. 5. Select the Print On Both Sides (Manually) check box. 6. From the Booklet Layout drop-down list, Select Left Binding or Right Binding. 7. Click OK. 8. Print the document. The printer driver prompts you to reload the pages to print the second sides. 9. Fold and staple the pages. ENWW Use features in the Windows printer driver 33