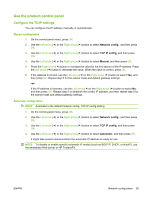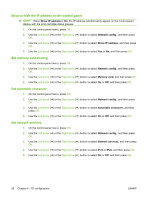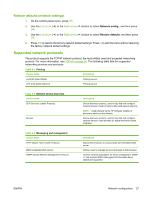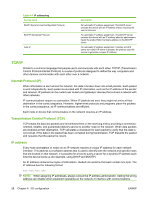HP CP1515n HP Color LaserJet CP1510 Series - User Guide - Page 33
Network configuration, Set up the product and use it on the network - setting network ip address
 |
UPC - 883585140374
View all HP CP1515n manuals
Add to My Manuals
Save this manual to your list of manuals |
Page 33 highlights
Network configuration To configure network parameters on the product, use the product control panel, the embedded Web server, or, for Windows operating systems, the HP ToolboxFX software. Set up the product and use it on the network Hewlett-Packard recommends that you use the HP software installer on the product CD-ROM to set up printer drivers for networks. Set up a network port-connected configuration (direct mode or peer-to-peer printing) In this configuration, the product is connected directly to the network, and all computers on the network print directly to the product. 1. Connect the product directly to the network by inserting a network cable into the product network port. 2. Use the control panel to print a Configuration page. See Print information pages on page 68. 3. Insert the product CD-ROM into your computer. If the software installer does not start, navigate to the SETUP.EXE file on the CD-ROM and double-click the file. 4. Click Recommended Install. 5. On the Welcome screen, click Next. 6. On the Installer updates screen, click Yes to search for installer updates on the Web. 7. For Windows 2000/XP/Vista, on the Installation Options screen, choose the installation option. Hewlett-Packard recommends a typical installation, if your system supports it. 8. On the License Agreement screen, read the license agreement, indicate that you accept the terms, and then click Next. 9. For Windows 2000/XP/Vista, on the HP Extended Capabilities screen, choose whether you want extended capabilities, and then click Next. 10. On the Destination Folder screen, choose the destination folder, and then click Next. 11. On the Ready to Install screen, click Next to begin installation. NOTE: If you want to change your settings, instead of clicking Next, click Back to return to previous screens, and then change the settings. 12. On the Connection Type screen, select Through the network, and then click Next. 13. On the Identify Printer screen, search for the product, or specify the hardware or IP address listed on the Configuration page you printed earlier. In most cases an IP address is assigned, but you can change it by clicking Specify the product by Address on the Identify Printer screen. Click Next. 14. Allow the installation process to complete. ENWW Network configuration 23