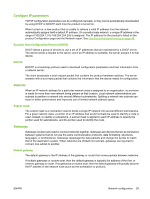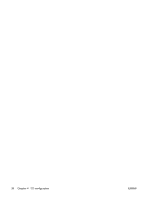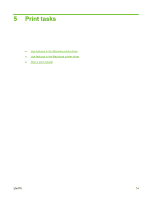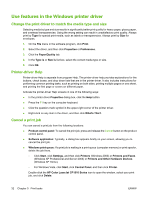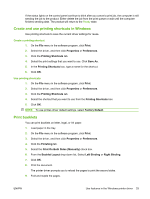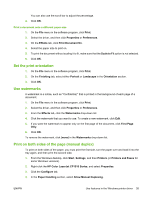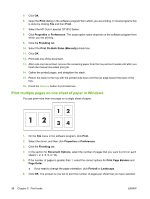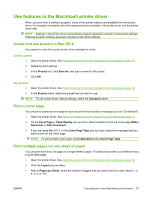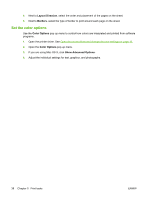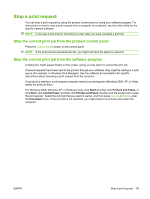HP CP1515n HP Color LaserJet CP1510 Series - User Guide - Page 44
Print-quality settings, Print on special media, Resize documents, Print, Properties, Preferences - black toner
 |
UPC - 883585140374
View all HP CP1515n manuals
Add to My Manuals
Save this manual to your list of manuals |
Page 44 highlights
Print-quality settings Print-quality settings affect print resolution and toner usage. 1. On the File menu in the software program, click Print. 2. Select the driver, and then click Properties or Preferences. 3. On the Paper/Quality tab, select the print quality setting that you want to use. Select Print all Text as Black to conserve the color print cartridges. The product uses only the black print cartridge to print black text instead of using a combination of four colors to create black text. Print on special media Use only media that is recommended for this product. See Paper and print media on page 13 for more information. CAUTION: Be sure to set the correct media type in the printer driver. The product adjusts the fuser temperature according to the media-type setting. When printing on special media, this adjustment prevents the fuser from damaging the media as it passes through the product. 1. Load the media into the tray. ● Load envelopes with the front side up and the stamp end toward the back of the tray. ● Load all other paper and print media with the front side up and the top of the page toward the back of the tray. ● When printing on both sides, load the paper with the front side down and the top of the page toward the back of the tray. 2. Adjust the media length and width guides to the size of the media. 3. On the File menu in the software program, click Print. 4. Select the driver, and then click Properties or Preferences. 5. On the Paper/Quality tab, choose the correct media type. Or, select an appropriate option on the Printing Shortcuts tab. 6. Print the document. Resize documents Use the document resizing options to scale a document to a percentage of its normal size. You can also choose to print a document on a different size paper, with or without scaling. Reduce or enlarge a document 1. On the File menu in the software program, click Print. 2. Select the driver, and then click Properties or Preferences. 3. On the Effects tab, next to % of Actual Size, type the percentage by which you want to reduce or enlarge your document. 34 Chapter 5 Print tasks ENWW