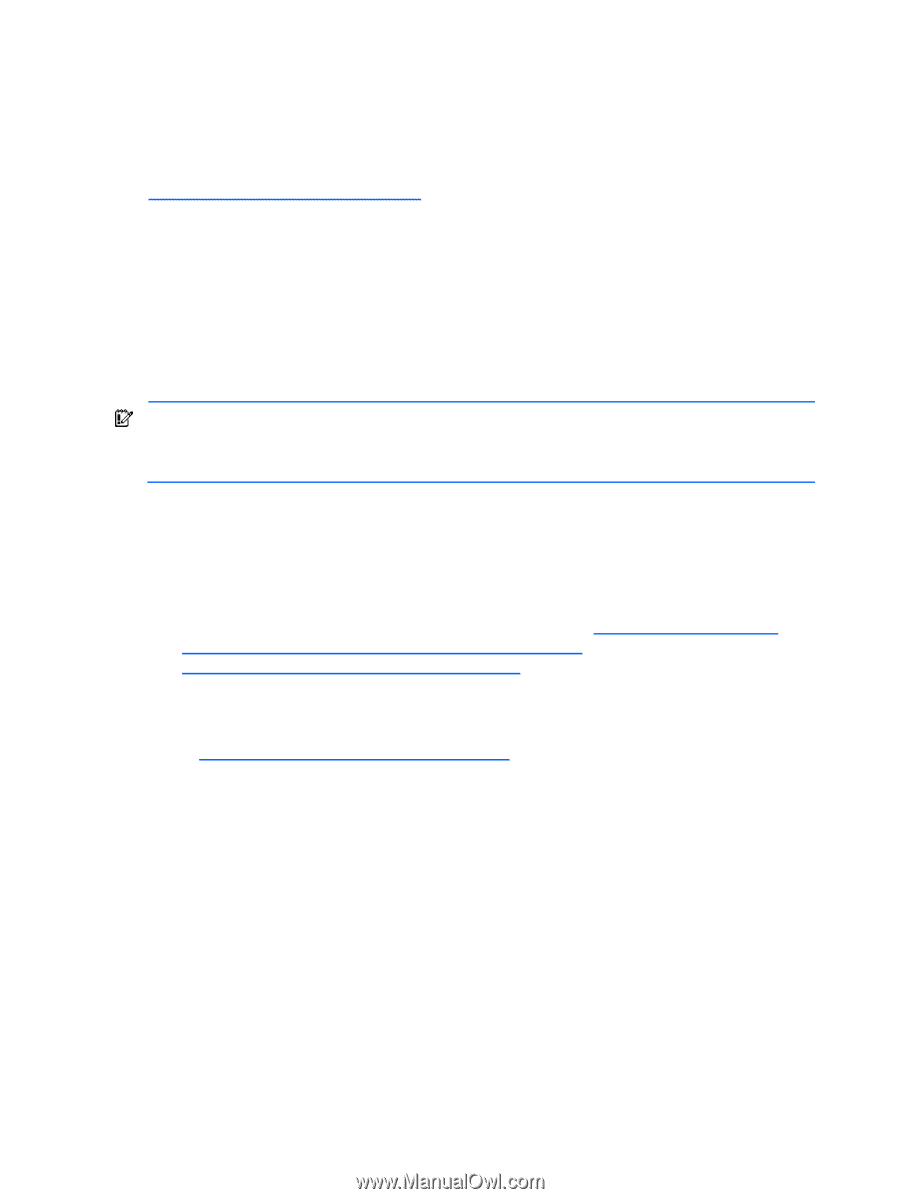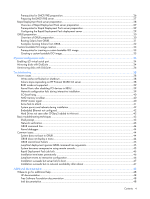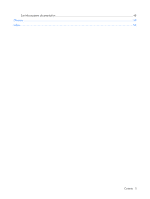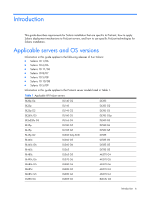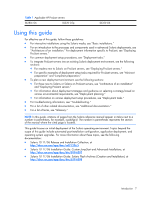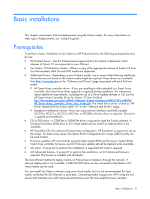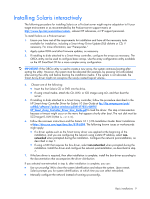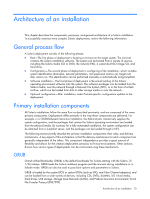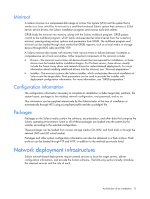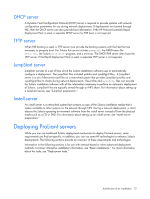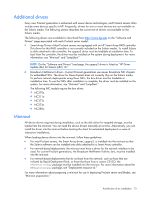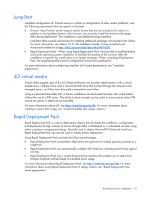HP DL785 Sun Solaris 10 Deployment Guide for HP ProLiant Servers - Page 9
Installing Solaris interactively - proliant server
 |
UPC - 883585262809
View all HP DL785 manuals
Add to My Manuals
Save this manual to your list of manuals |
Page 9 highlights
Installing Solaris interactively The following procedure for installing Solaris on a ProLiant server might require adaptation to fit your target environment or as recommended by the ProLiant server support matrix at http://www.hp.com/wwsolutions/solaris, relevant HP advisories, or HP support personnel. To install Solaris on a ProLiant server: 1. Ensure you have met all the requirements for installation and have all the necessary tools available for installation, including a Smart Array Driver Update (DU) diskette or CD, if necessary. For more information, see "Prerequisites." 2. Apply system ROM and other firmware updates, as necessary. 3. If installing to disks attached to a Smart Array controller, configure the arrays as necessary. The ORCA utility can be used to configure basic arrays. Use the array configuration utility available on the HP SmartStart CD for a more complex array configuration. IMPORTANT: If the ORCA utility is used to create a new array, the system continues booting after exiting the utility. However, the system must be rebooted (for example, by pressing Ctrl+Alt+Delete) after exiting the utility and before booting the installation media. If the system is not rebooted, the Smart Array driver might not recognize the newly created logical volume.. 4. Choose one of the following: ○ Insert the first Solaris CD or DVD into the drive. ○ If using virtual media, attach the CD, DVD, or ISO image using iLO, and then boot the server. 5. If installing to disks attached to a Smart Array controller, follow the procedure described in the HP Smart Array Controller Driver for Solaris 10 User Guide at ftp://ftp.compaq.com/pub/ softlib2/software1/pubsw-windows/p308167783/v40878/ HP_Smart_Array_Controller_Driver_User_Guide.pdf to load the driver. This step is time-sensitive because a timeout might occur on the menu that appears shortly after boot. The root disk must be SCSI target 0, LUN 0 (that is, cxt0d0). 6. Follow the onscreen instructions and the Solaris 10 11/06 Installation Guide: Basic Installations at http://docs.sun.com/app/docs/doc/819-6394. The following known issues or workarounds might apply: ○ If a driver update such as the Smart Array driver was applied at the beginning of the installation, and you are configuring the network using a static IP address, select nonnetworked when prompted during the installation. Configure the network post-installation, as described in step 7. ○ If using a NIC that requires the bnx driver, select non-networked when prompted during the installation. Install the driver and configure the network post-installation, as described in step 7. 7. If the bnx driver is required, then after installation is complete, install the bnx driver according to the documentation that accompanies the driver distribution. If you selected non-networked in step 6, after installation is complete, you can: • Use sys-unconfig(1M) to clear the system identification and reboot the system. Upon restart, Solaris prompts you for system identification, at which time you can select networked. • Manually configure the network instead of running sys-unconfig. Basic installations 9