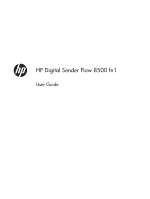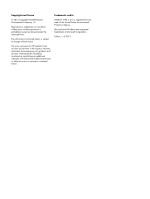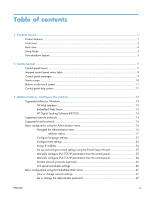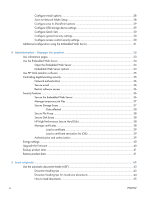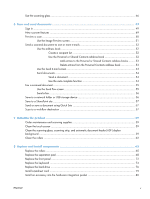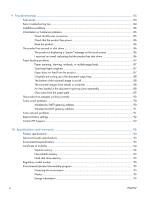HP Digital Sender Flow 8500 User Guide 1
HP Digital Sender Flow 8500 Manual
 |
View all HP Digital Sender Flow 8500 manuals
Add to My Manuals
Save this manual to your list of manuals |
HP Digital Sender Flow 8500 manual content summary:
- HP Digital Sender Flow 8500 | User Guide 1 - Page 1
HP Digital Sender Flow 8500 fn1 User Guide - HP Digital Sender Flow 8500 | User Guide 1 - Page 2
to change without notice. The only warranties for HP products and services are set forth in the express warranty statements accompanying such products and services. Nothing herein should be construed as constituting an additional warranty. HP shall not be liable for technical or editorial errors - HP Digital Sender Flow 8500 | User Guide 1 - Page 3
help system ...11 3 Administration - Configure the product 13 Supported utilities for Windows 13 HP Web Jetadmin 13 Embedded Web Server 13 HP Digital Sending Software (HP DSS 14 Supported network protocols 14 Supported e-mail protocols ...15 Basic configuration using the Administration menu - HP Digital Sender Flow 8500 | User Guide 1 - Page 4
options 34 Use HP Web Jetadmin software 35 Controlling digital-sending security 35 HP High-Performance Secure Hard Disks 38 Manage certificates 38 Load a certificate 39 Load a certificate revocation list (CRL 39 Authentication and authorization 39 Energy settings ...40 Upgrade the firmware - HP Digital Sender Flow 8500 | User Guide 1 - Page 5
Use the scanning glass ...46 6 Scan and send documents 49 Sign in ...49 New scanner features ...49 Preview a scan ...50 Use the Image Preview screen 51 Send a scanned document to one or more e-mails 52 Use the address book 52 Create a recipient list 52 Use the Personal or Shared Contacts - HP Digital Sender Flow 8500 | User Guide 1 - Page 6
...83 Scan errors ...83 Basic troubleshooting tips ...84 Installation problems ...85 Initialization or hardware problems 85 Check the Ethernet connection 85 LDAP gateway address 91 Solve network problems ...91 Restore factory settings ...92 Contact HP Support ...92 10 Specifications and warranty - HP Digital Sender Flow 8500 | User Guide 1 - Page 7
Material restrictions 96 Disposal of waste equipment by users in private households in the European Union ........ 96 Chemical substances 97 For more information 97 Hewlett-Packard limited warranty statement 97 Index ...99 ENWW vii - HP Digital Sender Flow 8500 | User Guide 1 - Page 8
viii ENWW - HP Digital Sender Flow 8500 | User Guide 1 - Page 9
1 Product basics This User Guide covers what you need to know about using your product. ● Product features ● to use RAM more efficiently. ● HP Easy Select full color control panel ● Embedded Web Server (EWS) to configure the product and gain access to support ● Document feeder: Holds up to 100 - HP Digital Sender Flow 8500 | User Guide 1 - Page 10
drives are not supported. ● Optional HP Digital Sending Software (DSS ). ● Hardware integration pocket. Environmental features ● ● ● Sleep Timer Settings saves energy by causing the scanner to default JDI) ◦ IPsec ◦ Password protection ◦ SSL ◦ TLS ◦ SNMPv3 - HP Digital Sender Flow 8500 | User Guide 1 - Page 11
the product and network servers ● IPsec security (hardware) ● HP High-Performance Secure Hard Disk Scanning and sending ● Modes for USB device, and SharePoint ◦ Address book for e-mail and fax ◦ Send to digital fax (Internet and LAN fax) ● Retrieve contacts from a network directory (LDAP) - HP Digital Sender Flow 8500 | User Guide 1 - Page 12
6 Paper stops 7 Automatic document feeder (ADF) 8 ADF output tray 9 ADF input tray 10 Document load/detect LED 11 Paper guides Back view 1 Power connector 2 Rear panel drawer assembly 3 EIO card slot 4 Formatter status LEDs (both are green; under normal conditions, the left LED - HP Digital Sender Flow 8500 | User Guide 1 - Page 13
Auto-shutdown feature This product is equipped with a safety feature that protects from overheating due to a blocked fan vent or a fan failure. ● Under some conditions, the touch screen will display a "pause" message for 12 minutes before initiating shutdown. ● If the product detects that the fan - HP Digital Sender Flow 8500 | User Guide 1 - Page 14
6 Chapter 1 Product basics ENWW - HP Digital Sender Flow 8500 | User Guide 1 - Page 15
functions. Use this control to increase or decrease the brightness of the touch screen display. Resets the job settings to factory or user-defined default values. The Ready LED indicates that the product is ready to begin processing any job. The Data LED indicates that the product is receiving - HP Digital Sender Flow 8500 | User Guide 1 - Page 16
7 Start button 8 Stop button 9 Sleep button Starts digital sending (e-mail and fax, for example), or continues a job that has been interrupted. Stops the active job and opens the Job Status screen. If the - HP Digital Sender Flow 8500 | User Guide 1 - Page 17
When a message appears on the control panel, follow the on-screen instructions to resolve the issue. If the product displays an "Error" or shown to resolve the issue, turn the product off then on. Contact HP support if you continue to experience issues with the product. To get additional information - HP Digital Sender Flow 8500 | User Guide 1 - Page 18
Folder ● Save to USB ● Quick Sets ● Workflow ● Administration ● Service The status line provides information about the overall product status. Various buttons After you sign out, the product restores all options to the default settings. Touch the Network Address button to find information about the - HP Digital Sender Flow 8500 | User Guide 1 - Page 19
name of this button changes for each feature. For example, in the digital fax feature, the button is named Send Fax. Error button. This button The message also has instructions for solving the problem. Warning button. This button appears when the product has a problem but can continue functioning. - HP Digital Sender Flow 8500 | User Guide 1 - Page 20
12 Chapter 2 Control panel ENWW - HP Digital Sender Flow 8500 | User Guide 1 - Page 21
using the Embedded Web Server ● Additional configuration using the Embedded Web Server Supported utilities for Windows ● HP Web Jetadmin ● Embedded Web Server ● HP Digital Sending Software (HP DSS) HP Web Jetadmin HP Web Jetadmin is a simple print and imaging peripheral management software tool that - HP Digital Sender Flow 8500 | User Guide 1 - Page 22
No special software is installed or configured, but you must have a supported Web browser on your computer. To gain access to the Embedded Web Home screen.) HP Digital Sending Software (HP DSS) You can install the optional HP Digital Sending Software. This software runs as a service on a network - HP Digital Sender Flow 8500 | User Guide 1 - Page 23
service to generate a unique IP address. For manual IP address assignment. Requires the administrator to manually assign a static IP address. Table 3-4 Security features Service and allows for multiple configurations. Supported e-mail protocols The product supports Simple Mail Transfer Protocol ( - HP Digital Sender Flow 8500 | User Guide 1 - Page 24
DSL or cable connection, contact the internet service provider to obtain the SMTP server IP address. of matching e-mail addresses becomes smaller. ● The product supports LDAP, but a connection to an LDAP server is ● Manually configure IPv4 TCP/IP parameters from the control panel ● Manually configure - HP Digital Sender Flow 8500 | User Guide 1 - Page 25
options and to access the Jetdirect menu. Troubleshooting Use this menu to help resolve problems. Available options include access to event logs name is listed on the HP Jetdirect configuration page. The default host name is NPIxxxxxx, where xxxxxx is the last six digits of the LAN hardware - HP Digital Sender Flow 8500 | User Guide 1 - Page 26
Default IP DHCP Release DHCP Renew Values and Description Specifies the method that TCP/IPv4 parameters will be configured on the HP 254.x.x is assigned automatically. Manual: Use the Manual Settings menu to configure TCP/IPv4 parameters. Specify the IP address to default to when the Jetdirect - HP Digital Sender Flow 8500 | User Guide 1 - Page 27
item to enable or disable IPv6 operation on the server. On (default): IPv6 is enabled. Off: IPv6 is disabled. Type the server address, a 32 hexadecimal digit IPv6 node address that uses the colon hexadecimal syntax. Use this item to manually set IPv6 addresses on the server. Enable: Select this item - HP Digital Sender Flow 8500 | User Guide 1 - Page 28
information, or both from a DHCPv6 server. Router Unavailable (default): If a router is not available, the Jetdirect server to contact your Independent Service Provider (ISP) for the proxy server address. Type the port number used by the proxy server for client support. The port number identifies - HP Digital Sender Flow 8500 | User Guide 1 - Page 29
settings on the Jetdirect server will be saved or reset to factory defaults. Yes: Security settings are reset to factory defaults. No (default): The current security settings are maintained. Yes: Run a LAN hardware test. No (default): Do not run a LAN hardware test. Yes: Run an HTTP test. No - HP Digital Sender Flow 8500 | User Guide 1 - Page 30
Sent Packets Received Percent Lost RTT Min RTT Max RTT Average Ping in Progress Values and Description Select the destination type for this test. IPV4 (default) IPV6 Enter the IP address for the IPv4 destination. Enter the IP address for the IPv6 destination. Specify the packet size for this test - HP Digital Sender Flow 8500 | User Guide 1 - Page 31
Jetdirect server and network product might be lost. Auto (default): The Jetdirect server uses autonegotiation to configure itself with detected link speed of the hub/switch port. (A 1000T half-duplex selection is not supported.) 10T Half: 10 Mbps, half-duplex operation. 10T Full: 10 Mbps, full-duplex - HP Digital Sender Flow 8500 | User Guide 1 - Page 32
screen. Assign IP address If the network uses dynamic host configuration protocol (DHCP), the IP address can be assigned automatically. Otherwise, you must manually assign an IP address. To use DHCP and assign the IP address automatically, follow these steps: 1. At the product control panel, touch - HP Digital Sender Flow 8500 | User Guide 1 - Page 33
touch the Administration button, touch the Scan/Digital Send Settings option, touch the E-mail to set an IPv4 address, subnet mask, and default gateway. 1. At the product control panel, touch Manual Settings, and then touch the option you wish to manually set and follow the onscreen instructions to - HP Digital Sender Flow 8500 | User Guide 1 - Page 34
100 Mbps 1000 Mbps, full-duplex operation 8. Touch the Save button. Manually configure IPv6 TCP/IP parameters from the control panel In addition to using button. Disable network protocols (optional) By factory default, all supported network protocols are enabled. Disabling unused protocols has - HP Digital Sender Flow 8500 | User Guide 1 - Page 35
Address button on the Home screen on the product control panel. ● View or change network settings ● Set or change the administrator password ● Configure e-mail options ● Save to Network Folder Setup ● Configure save to SharePoint options ● Configure USB storage device settings ● Configure Quick Sets - HP Digital Sender Flow 8500 | User Guide 1 - Page 36
service provider (ISP). Save to Network Folder Setup Before configuring network folders, set up shared folders following the instructions for your network operating system. 1. Open the Embedded Web Server. 2. Click the Scan/Digital network folder. 5. Set the default settings you want for all folders - HP Digital Sender Flow 8500 | User Guide 1 - Page 37
Open the Embedded Web Server. 2. Click the Scan/Digital Send tab. 3. On the left navigation menu, click SharePoint destination, and then follow the instructions at the top of the SharePoint the Embedded Web Server. 2. Click the Scan/Digital Send tab. 3. On the left navigation menu, click the - HP Digital Sender Flow 8500 | User Guide 1 - Page 38
4. Click the Add button, and then follow the onscreen instructions in the Quick Set Wizard. 5. When you are done General Security. 3. Type a new password and then type the password again to verify. 4. Select Enable Groups and Device Permissions, select the default permission set for each type of sign - HP Digital Sender Flow 8500 | User Guide 1 - Page 39
Click the Security tab, and then click General Security. 3. Type a new password and then type the password again to verify. 4. Select Enable Host USB plug and play if you Folder Setup, Save to USB Setup, OXPd: Workflow, Digital Sending Software Setup Fax Fax Send Setup, Speed Dials Networking - HP Digital Sender Flow 8500 | User Guide 1 - Page 40
32 Chapter 3 Administration - Configure the product ENWW - HP Digital Sender Flow 8500 | User Guide 1 - Page 41
maintain the product. ● Use information pages ● Use the Embedded Web Server ● Use HP Web Jetadmin software ● Controlling digital-sending security ● Security features ● Energy settings ● Upgrade the firmware ● Backup product data ● Restore product data Occasional cleaning of the product helps ensure - HP Digital Sender Flow 8500 | User Guide 1 - Page 42
Services Status Page ◦ Usage Page ● Fax Reports ◦ Speed Dial List Use the Embedded Web Server When the HP Digital Sender Flow 8500 fn1 require a password. You Embedded Web Server 1. In a supported Web browser on your computer, /Digital Send, Fax, Troubleshooting when you upgrade firmware, so refer to - HP Digital Sender Flow 8500 | User Guide 1 - Page 43
the HP Digital Sending Software. The Fax tab allows you to set up and configure fax sending and speed dial options. The Troubleshooting tab allows you access device reports and logs, locate and install new firmware, and restore device settings to factory defaults. NOTE: Upgrading firmware requires - HP Digital Sender Flow 8500 | User Guide 1 - Page 44
digital-sending functions. This prevents unauthorized users from walking up to the product and sending documents. Additionally, the product supports ● HP High-Performance Secure Hard Disks ● Manage certificates ● Authentication and authorization Secure the Embedded Web Server Assign a password for - HP Digital Sender Flow 8500 | User Guide 1 - Page 45
and type it again in the Verify Password box. 5. Click the Apply button. Make note of the password and store it in a safe place by subsequent datastorage operations. This is the fastest mode. Non-Secure Fast Erase is the default erase mode. ● Secure Fast Erase. Access to the file is removed, and the - HP Digital Sender Flow 8500 | User Guide 1 - Page 46
HP and third-party application data. This feature will not impact data that is stored on flash-based product non-volatile RAM (NVRAM) that is used to store default menu displays. HP High-Performance Secure Hard Disks This product supports an encrypted hard user names and passwords). However, some - HP Digital Sender Flow 8500 | User Guide 1 - Page 47
Certificate Management page is unavailable, update the product firmware. 3. Under Install Certificate, click Browse... to the control panel menu by establishing passwords. These passwords can be created to be manage product permissions. By default, the product will support Guest, Administrator, and - HP Digital Sender Flow 8500 | User Guide 1 - Page 48
password to complete this task. 1. From the Home screen, touch the Administration button, touch the Reports button, and then touch the Configuration/Status Pages button. NOTE: Check the Configuration Page option; the report lists the current firmware revision number. 2. See www.hp.com/support - HP Digital Sender Flow 8500 | User Guide 1 - Page 49
Firmware Upgrade in the left navigation pane, and then follow the onscreen instructions to download a firmware upgrade directly to your product. Backup product data HP 4. Under Authentication Settings, enter the Windows domain, username, and password, and then click OK to create the backup file. A - HP Digital Sender Flow 8500 | User Guide 1 - Page 50
42 Chapter 4 Administration - Manage the product ENWW - HP Digital Sender Flow 8500 | User Guide 1 - Page 51
paper), the maximum capacity is 100 sheets. For heavier paper, the maximum capacity is less. ● The automatic document feeder (ADF) supports the following paper types. Standard stock (single page) Standard stock (multiple pages) Width Length Weight (or thickness) 68-216 mm (2.7-8.5 in - HP Digital Sender Flow 8500 | User Guide 1 - Page 52
a paper jam. ● When loading paper that is smaller than 148 mm (5.8 in) in width, place the long edge of the page parallel to the paper guides. ● To scan fragile documents (such as photos or documents on wrinkled or very lightweight paper), place the document face down on the scanning glass. ● Make - HP Digital Sender Flow 8500 | User Guide 1 - Page 53
, which can restrict paper feeding. When scanning small originals such as checks, it is especially important that the paper guides fit snugly against the edges of the original. 2. Fan the stack of document pages to ensure that the pages do not stick together. Fan the - HP Digital Sender Flow 8500 | User Guide 1 - Page 54
selection matches the edge you are feeding first to ensure that the scan reflects the orientation of the original document. 5. Verify that the paper guides are aligned with the edges of the stack. Use the scanning glass Place items that do not meet the specifications for the automatic document - HP Digital Sender Flow 8500 | User Guide 1 - Page 55
TIP: To scan multiple pictures at the same time, arrange the pictures that you want to scan on the scanning glass with at least 6 mm (0.25 in) of space between items. ENWW Use the scanning glass 47 - HP Digital Sender Flow 8500 | User Guide 1 - Page 56
48 Chapter 5 Load originals ENWW - HP Digital Sender Flow 8500 | User Guide 1 - Page 57
scanned image when pages are skewed during scanning. ● Automatic Tone ● Cropping Options: Use this feature to specify a method to automatically crop the scan for digital sending. ◦ Do not crop does not crop the scan. ◦ Crop to paper crops the scan to the edge of the document being scanned through - HP Digital Sender Flow 8500 | User Guide 1 - Page 58
● Job Build: Use this feature to divide a complex job into smaller segments (for example, when scanning a document that has more pages than the document feeder can hold, or when scanning pages of different sizes in one job). ● Retrieve from USB: Use this feature to retrieve the following file types - HP Digital Sender Flow 8500 | User Guide 1 - Page 59
Use the Image Preview screen You can preview a document and adjust certain document job options before sending the scan. The Image Preview screen is available for all scan destinations, but not all document job options are available for all scan destinations. 1. From a scan screen, touch the Preview - HP Digital Sender Flow 8500 | User Guide 1 - Page 60
Send a scanned document to one or more e-mails The e-mail feature offers the following benefits: ● Sends documents to multiple e-mail addresses, saving time and delivery costs. ● Delivers files in black-and-white or in color. Files can be sent in different file formats that the recipient can - HP Digital Sender Flow 8500 | User Guide 1 - Page 61
Add entries to the Personal or Shared Contacts address books 1. Touch the add button . 2. Touch the Name field, and type a name for the new entry. The name is the alias for the entry. 3. Type the e-mail address for the new entry, complete any additional optional fields, and then touch the OK button. - HP Digital Sender Flow 8500 | User Guide 1 - Page 62
screen, touch the E-mail button. 3. If prompted, type your user name and password. 4. Complete the From: and To: fields. Scroll down and complete the cc :, bcc:, and Message: fields if appropriate. Your user name or other default information might appear in the From: field. If so, you might not be - HP Digital Sender Flow 8500 | User Guide 1 - Page 63
correct entry. If you type a character that does not match any entry in the list, the auto-complete text is removed from the display to indicate that you are typing an address that is not in the address book. Fax a scanned document Use the Send Fax screen Use the touch screen to navigate through the - HP Digital Sender Flow 8500 | User Guide 1 - Page 64
Home screen, touch the Fax button. 3. If prompted, type your user name and password. 4. Specify the fax numbers by using one or both of these methods: Use it to either a USB storage device or a network folder. Supported operating systems for folder destinations include Windows 2000, Windows XP, - HP Digital Sender Flow 8500 | User Guide 1 - Page 65
to-SharePoint option was defined. 4. If prompted, type your user name and password. 5. If necessary, press the Start button on the control panel to start destination NOTE: This product feature is provided by the optional Digital Sending Software. If the system administrator has enabled the workflow - HP Digital Sender Flow 8500 | User Guide 1 - Page 66
3. Complete the fields. The fields vary based on how your administrator has configured the workflow. 4. Touch the Start button. 58 Chapter 6 Scan and send documents ENWW - HP Digital Sender Flow 8500 | User Guide 1 - Page 67
) duplex background ● Clean the rollers Order maintenance and scanning supplies You can purchase maintenance parts for your product. 1. See the HP product parts Web site at www.hp.com/buy/parts. 2. Select your language, and then click the arrow. Clean the touch screen Clean the touch screen whenever - HP Digital Sender Flow 8500 | User Guide 1 - Page 68
3. Clean the scanning glass and scanning strip with a soft, lint-free cloth that has been sprayed with a mild glass cleaner. CAUTION: Use only glass cleaner to clean the scanning glass and scanning strip. Avoid cleaners that contain abrasives, acetone, benzene, and carbon tetrachloride, all of - HP Digital Sender Flow 8500 | User Guide 1 - Page 69
5. Close the scanning lid, and then raise the scan input tray until it is perpendicular to the product. 6. Press in on the ADF duplex background tabs to release the ADF duplex background (1), and then pull forward to remove the ADF duplex background from its housing (2). ENWW Clean the scanning - HP Digital Sender Flow 8500 | User Guide 1 - Page 70
7. Wipe the two scanning strips (one black, one white) on the ADF duplex background (1) and the strip inside the ADF duplex background enclosure (2) with a soft, lint-free cloth that has been moistened with warm water. 8. Dry the scanning strips with a dry, soft, lint-free cloth, and then slide the - HP Digital Sender Flow 8500 | User Guide 1 - Page 71
2. Open the automatic document feeder (ADF) hatch. 3. Remove any visible lint or dust from each of the feed rollers and the separation pad using compressed air or a clean lint-free cloth moistened with warm water. 4. Close the ADF hatch, and then reconnect the power supply to the product. 5. Press - HP Digital Sender Flow 8500 | User Guide 1 - Page 72
64 Chapter 7 Maintain the product ENWW - HP Digital Sender Flow 8500 | User Guide 1 - Page 73
: An animation which guides you through removing and replacing the rollers is available on the web (see www.hp.com/support, and search on your kit, see www.hp.com/buy/parts. NOTE: The roller replacement kit is a consumable and is not covered under warranty or standard service agreements. To replace - HP Digital Sender Flow 8500 | User Guide 1 - Page 74
2. Open the automatic document feeder (ADF) hatch. 3. Slide your fingertip behind the tab on the roller assembly door, and then pull gently forward and down to open the door. 66 Chapter 8 Replace and install components ENWW - HP Digital Sender Flow 8500 | User Guide 1 - Page 75
4. Holding the roller assembly door down and out of the way, grasp the roller assembly and slide it to the left to release it from the enclosure. CAUTION: Do not touch the rollers with bare fingers, as oils from your fingers could impact performance. NOTE: You might feel a slight resistance when - HP Digital Sender Flow 8500 | User Guide 1 - Page 76
when you replace the rollers. To order the roller replacement kit, see www.hp.com/buy/parts. TIP: An animation which guides you through removing and replacing the separation pad is available on the web (see www.hp.com/support, and search on your product). To replace the separation pad, follow these - HP Digital Sender Flow 8500 | User Guide 1 - Page 77
2. Open the automatic document feeder (ADF) hatch. 3. Raise the ADF input tray (1), and then press forward on the separation pad latch to release the separation pad from its locked position (2). ENWW Replace the separation pad 69 - HP Digital Sender Flow 8500 | User Guide 1 - Page 78
4. Lift up on the separation pad component, release it from its housing, and set it aside. TIP: This is easier to do if you lower the input tray. CAUTION: Do not touch the pad itself with bare fingers, as oils from your fingers could impact performance. 5. Slide the rear edge of the new separation - HP Digital Sender Flow 8500 | User Guide 1 - Page 79
6. Press down on the front portion of the separation pad component until you hear an audible click, indicating that the pad is seated firmly. TIP: Taking care not to touch the pad with bare fingers, press down on the pad and then release, ensuring that the pad springs back up. This indicates that - HP Digital Sender Flow 8500 | User Guide 1 - Page 80
rollers and separation pad every 100,000 scans. Replace the front panel TIP: An animation which guides you through removing and replacing the front panel is available on the web (see www.hp.com/support, and search on your product). To replace the front panel, follow these steps: 1. Press the Power - HP Digital Sender Flow 8500 | User Guide 1 - Page 81
5. While still holding the front panel in an inverted position, disconnect the front panel cable and set the front panel aside. 6. Connect the new front panel to the front panel cable. 7. Gently feed the ribbon cable through the cable restraint (1) and connect the ribbon cable (2). ENWW Replace - HP Digital Sender Flow 8500 | User Guide 1 - Page 82
8. Invert the front panel so that it is touch screen side up, position the front panel to align with the bezel (1), and then press down on the front panel to seat it in place (2). 9. Close the scan lid, reconnect the power cable, and then turn on the product. Replace the keyboard You can order - HP Digital Sender Flow 8500 | User Guide 1 - Page 83
b. Gently squeeze in on the cable connector to release the keyboard cable, and then set the keyboard aside. 3. Insert the new keyboard. a. Connect the new keyboard's cable. ENWW Replace the keyboard 75 - HP Digital Sender Flow 8500 | User Guide 1 - Page 84
the keyboard (3). 4. Reconnect the power supply to the product, and then press the Power button to turn on the product. Replace the hard drive HP recommends doing routine, scheduled backups as a best practice. Doing routine backups will minimize data loss in the event of a hard drive failure. To - HP Digital Sender Flow 8500 | User Guide 1 - Page 85
2. Loosen the two thumbscrews which secure the rear panel drawer assembly to the product (1), and then slide the drawer assembly out of its enclosure. You may encounter some resistance as you slide the drawer assembly. 3. Gently lift the drive rail lever on the left leading edge of the hard drive - HP Digital Sender Flow 8500 | User Guide 1 - Page 86
5. Remove the black plastic rails from the drive you just removed, and then attach them to the new drive. 6. Slide the hard drive into the drive housing until it snaps into place (ensure that the pegs on the side of the drive rails fit into the slot on the drive housing), and then connect the drive - HP Digital Sender Flow 8500 | User Guide 1 - Page 87
the replacement Jetdirect card from its packaging and insert the card into the card slot ledge-side up, as shown. a. Align the card with the guide rails in the slot. b. Firmly press the card into the slot until the card is seated (2), and then secure the card with the card plate - HP Digital Sender Flow 8500 | User Guide 1 - Page 88
into the hardware integration pocket You can install a separately-purchaseable HP accessory (for example, a proximity reader, fingerprint reader, or not apply to other HIP accessories. Always refer to the installation instructions that came with your accessory. To install an accessory into the HIP - HP Digital Sender Flow 8500 | User Guide 1 - Page 89
2. Insert the edge of a credit card into the groove at the top of the HIP cover and gently pry the cover free; set the cover aside. 3. Remove the HIP accessory from its packaging and install the accessory into the HIP. a. Connect the accessory's USB cable into the connector on the left side of the - HP Digital Sender Flow 8500 | User Guide 1 - Page 90
c. Align the pegs on the underside of the accessory with the connectors in the HIP, insert the accessory into the HIP, and then press down gently to snap the accessory into place. 4. Connect the power cable, and then press the Power button to turn on the product. 82 Chapter 8 Replace and install - HP Digital Sender Flow 8500 | User Guide 1 - Page 91
stopped working correctly ● Solve e-mail problems ● Solve network problems ● Restore factory settings ● Contact HP Support For additional troubleshooting, see the Help for the HP scanning program that you are using. Scan errors Follow the displayed instructions and, if applicable, video to resolve - HP Digital Sender Flow 8500 | User Guide 1 - Page 92
product is correctly configured to use the network. If you continue to have problems, it is possible that your firmware or associated drivers are out of date or have become corrupted. See www.hp.com/support to locate firmware and driver updates for your product. 84 Chapter 9 Troubleshooting ENWW - HP Digital Sender Flow 8500 | User Guide 1 - Page 93
jack, or Ethernet switch. For additional Ethernet troubleshooting information, see www.hp.com/support, select your country/region, and then use the search tool to find Ethernet or network troubleshooting topics. Initialization or hardware problems ● Check the Ethernet connection ● Check that the - HP Digital Sender Flow 8500 | User Guide 1 - Page 94
green LED is still not on, the power supply might be defective. Contact www.hp.com/support for assistance. If the problem persists after verifying the above items, follow these steps: 1. Press the Power button to hard drive data, the product has shut itself down. 86 Chapter 9 Troubleshooting ENWW - HP Digital Sender Flow 8500 | User Guide 1 - Page 95
Paper feeding problems ● Paper jamming, skewing, misfeeds, or multiple-page feeds ● Scanning The pages might not be placed correctly. Straighten the pages and adjust the paper guides to center the stack. ● The paper guides must be touching the sides of the paper stack to work properly. Please ensure - HP Digital Sender Flow 8500 | User Guide 1 - Page 96
problem The bottom of the scanned image is cut off By default, the scanning software can scan media that is up left of the scanning glass. ● Clean the rollers manually. An item loaded in the document input tray jams repeatedly guides touch the edges of the original. 88 Chapter 9 Troubleshooting ENWW - HP Digital Sender Flow 8500 | User Guide 1 - Page 97
from the paper path. TIP: Use the green thumb wheel on the left side of the open hatch to manually advance originals through the paper path. 3. Remove the ADF duplex background, remove any debris, and then slide jams, ensure that the hatch door is fully closed. ENWW Paper feeding problems 89 - HP Digital Sender Flow 8500 | User Guide 1 - Page 98
. See www.hp.com/support for assistance. 3. Press the Power button to turn off the product, wait 30 seconds, and then touch the Power button again to turn on the product. Solve e-mail problems If you are unable to send e-mails by using the digital Troubleshooting ENWW - HP Digital Sender Flow 8500 | User Guide 1 - Page 99
network after checking these items, see www.hp.com/support. 1. Are your power and power supply secure and in the right place. If the problem continues, try a different cable or ports on Packard recommends leaving this setting in automatic mode (the default setting). 4. Can you "ping" the product - HP Digital Sender Flow 8500 | User Guide 1 - Page 100
button, and then touch the Restore Factory Settings button. 2. Touch the buttons associated with the subsystems you wish to reset to factory defaults, and then touch the Reset button. Contact HP Support For support contact information, see www.hp.com/support. 92 Chapter 9 Troubleshooting ENWW - HP Digital Sender Flow 8500 | User Guide 1 - Page 101
/60Hz, 2600mA ● DC output for power supply: +32 Vdc, 5625mA, 180W For power consumption information, see www.hp.com/support. To view minimum and recommended system requirements, go to www.hp.com, select your country/region, search on your product model, and then search on datasheet. Document feeder - HP Digital Sender Flow 8500 | User Guide 1 - Page 102
A chemical information report for this product can be found at www.hp.com/go/reach. Certificate of Volatility This statement explains the volatility of scan data. To clear non-volatile memory and restore it to factory defaults, use the Embedded Web Server. TIP: You can also clear non-volatile - HP Digital Sender Flow 8500 | User Guide 1 - Page 103
Model Number for your product is FCLSD-0901. This regulatory model number should not be confused with the marketing name (HP Digital Sender Flow 8500 fn1) or product number (L2719A). Additional regulatory information about your product can be found on the regulatory_supplement.pdf file in the - HP Digital Sender Flow 8500 | User Guide 1 - Page 104
by Hewlett-Packard for this product include the following: HP Digital Sender Flow 8500 fn1 Type Lithium carbon monofluoride Weight 2.4 g Location On your local city office, your household waste disposal service or the shop where you purchased the product. 96 Chapter 10 Specifications - HP Digital Sender Flow 8500 | User Guide 1 - Page 105
program ● Material Safety Data Sheets Visit www.hp.com/go/environment or www.hp.com/hpinfo/globalcitizenship/environment. Hewlett-Packard limited warranty statement HP Digital Sender Flow 8500 fn1 Document Capture Workstation Model 8500 fn1 Asia/Pacific 1 year Americas 1 year Europe/Middle - HP Digital Sender Flow 8500 | User Guide 1 - Page 106
's limited warranty is valid in any country/region or locality where HP has a support presence for this product and where HP has marketed this product. The level of warranty service you receive may vary according to local standards. HP will not alter the form, fit, or function of the product to make - HP Digital Sender Flow 8500 | User Guide 1 - Page 107
CRL 39 customer support 92 cut-off images troubleshoot 88 D Data light locating 7 default gateway, setting 25 device discovery 14 digital sending about 52 address 13 assigning a password 36 features 34 General tab 35 Information tab 35 Networking tab 35 options 34 Scan/Digital Send tab 35 Security - HP Digital Sender Flow 8500 | User Guide 1 - Page 108
35 install a Jetdirect card 79 install components 65 installation troubleshoot 85 interface ports included 2 Internet Explorer, versions supported Embedded Web Server 34 IP address 25, 26 IP addressing 15 J jams troubleshoot 88 Jetadmin, HP Web 13, 35 Jetdirect card, install 79 Jetdirect server - HP Digital Sender Flow 8500 | User Guide 1 - Page 109
bin locating 3 P paper jams 88 misfeeds 87 not feeding 87 troubleshoot 87 paper feeding problems 87 paper-handling 1 parts order 65, 74 password 27 passwords 35 ports included 2 power switch, locating 3 preview scan 50 problem-solving Error button, control panel touch screen 11 e-mail 90 product - HP Digital Sender Flow 8500 | User Guide 1 - Page 110
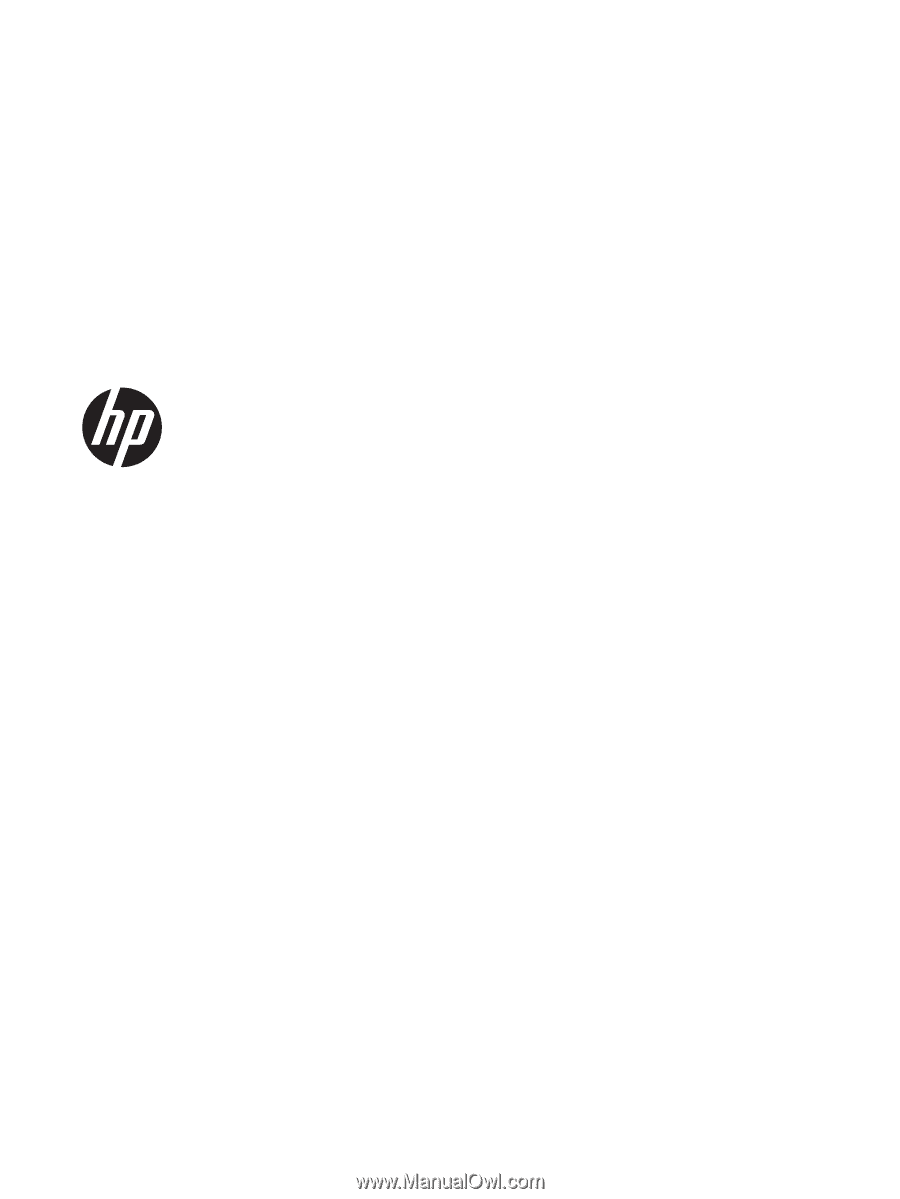
HP Digital Sender Flow 8500 fn1
User Guide