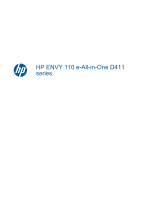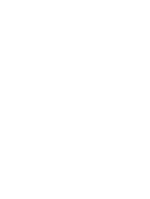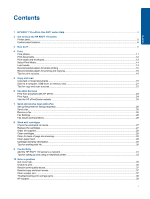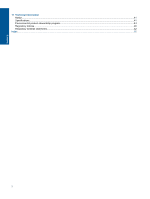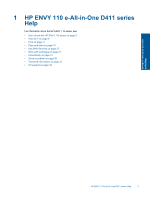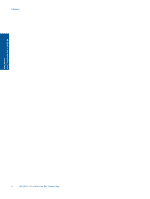HP ENVY 110 User Guide
HP ENVY 110 Manual
 |
View all HP ENVY 110 manuals
Add to My Manuals
Save this manual to your list of manuals |
HP ENVY 110 manual content summary:
- HP ENVY 110 | User Guide - Page 1
HP ENVY 110 e-All-in-One D411 series - HP ENVY 110 | User Guide - Page 2
- HP ENVY 110 | User Guide - Page 3
the HP ENVY 110 series to a network...31 Tips for setting up and using a networked printer...33 10 Solve a problem Get more help...35 Unable to print...35 Resolve print quality issues...37 Resolve copy and scan issues...37 Clear a paper jam...37 Troubleshooting print carriage jams...38 HP support - HP ENVY 110 | User Guide - Page 4
Contents 11 Technical information Notice...41 Specifications...41 Environmental product stewardship program...44 Regulatory notices...49 Regulatory wireless statements...52 Index...55 2 - HP ENVY 110 | User Guide - Page 5
HP ENVY 110 series on page 5 • How do I? on page 9 • Print on page 11 • Copy and scan on page 19 • Use Web Services on page 23 • Work with cartridges on page 27 • Connectivity on page 31 • Solve a problem on page 35 • Technical information on page 41 • HP support on page 39 HP ENVY 110 e-All-in-One - HP ENVY 110 | User Guide - Page 6
Chapter 1 HP ENVY 110 e-All-in-One D411 series Help 4 HP ENVY 110 e-All-in-One D411 series Help - HP ENVY 110 | User Guide - Page 7
2 Get to know the HP ENVY 110 series • Printer parts • Control panel features Printer parts • Front view of the printer Get to know the HP ENVY 110 series Get to know the HP ENVY 110 series 5 - HP ENVY 110 | User Guide - Page 8
Chapter 2 Get to know the HP ENVY 110 series 1 Lid 2 Lid backing 3 Glass 4 Access door (closed) 5 On button. Touch once to turn on or turn off your printer. When the printer is off, a small amount of power is still used. To completely remove power, turn off the printer, then unplug the power cord. - HP ENVY 110 | User Guide - Page 9
HP ENVY 110 series 1 Home: Returns to the Home screen, the screen that is displayed when you first turn on the printer. 2 Get More: If Web Services where you can preview your copy, edit for size and darkness, select black or color, and select the number of copies. You can also change settings to - HP ENVY 110 | User Guide - Page 10
Chapter 2 Get to know the HP ENVY 110 series 8 Get to know the HP ENVY 110 series - HP ENVY 110 | User Guide - Page 11
photos, scanning, and making copies. • Load media on page 14 • Replace the cartridges on page 27 • Print Apps on page 24 • Print from anywhere with HP ePrint on page 23 • Send and receive faxes with eFax on page 25 • Clear a paper jam on page 37 • Copy text or mixed documents on - HP ENVY 110 | User Guide - Page 12
Chapter 3 How do I? 10 How do I? - HP ENVY 110 | User Guide - Page 13
on page 12 Print photos on page 11 Print labels and envelopes on page 13 Print from anywhere with HP ePrint on page 23 Print Apps on page 24 Related topics • Load media on page 14 Tips for You can rotate a photo, crop, turn Photo Fix on and off, adjust brightness, or choose a color effect. Print 11 - HP ENVY 110 | User Guide - Page 14
application. You need to change the settings manually only when you change print quality, print to select the appropriate output quality from the Printer Features list. NOTE: For maximum dpi resolution Best Quality. Make sure you are printing in color. Then select the Advanced tab and select Yes in - HP ENVY 110 | User Guide - Page 15
envelopes With the HP ENVY 110 series, you can print on a single envelope, a group of envelopes, or label sheets designed for inkjet printers. To print paper jams. 4. Slide paper-width guides inward against the stack of labels or envelopes until the guides stop. 5. Select the appropriate options. - HP ENVY 110 | User Guide - Page 16
crisp, vivid color, bolder blacks and dry faster than ordinary plain papers. Look for papers with the ColorLok logo in a variety of weights and sizes from major paper manufacturers. To purchase HP papers, go to Shop for Products and Services and select ink, toner and paper. Load media Do one of the - HP ENVY 110 | User Guide - Page 17
-width guides inward until lasting documents. Print colorful, everyday snapshots at inkjet printer. Available in glossy finish in 8.5 x 11 inch, A4, 4 x 6 inch and 10 x 15 cm. It is acid-free for longer lasting documents. HP Photo Value Packs conveniently package Original HP ink cartridges and HP - HP ENVY 110 | User Guide - Page 18
are designed for and tested with HP printers to help you produce great results, time after time. • Make sure the cartridges have sufficient ink. To view the estimated ink levels, touch the Ink Supplies icon on the Home screen. • Load a stack of paper, not just one page. Use clean and flat paper - HP ENVY 110 | User Guide - Page 19
ink for drafts and everyday printing. but print color will be lighter ◦ Normal: for high-quality documents. ◦ Best: for high-quality photos ◦ Maximum dpi: for the highest possible dpi resolution with supported types of HP your printer. Click here to go online for more information. Print Tips - HP ENVY 110 | User Guide - Page 20
Chapter 4 Print 18 Print - HP ENVY 110 | User Guide - Page 21
• Copy text or mixed documents • Scan to a computer, USB drive, or memory card • Tips for copy and scan success Copy text or mixed documents ▲ Do one of the following: 1-sided copy a. Load paper. ❑ Load full-size paper in the paper tray. b. Load original. ❑ Lift lid on product. ❑ Load original print - HP ENVY 110 | User Guide - Page 22
and settings ❑ Touch Copy on Home screen. The Copy preview appears. ❑ Touch the screen to set the number of copies. d. Start copy. ❑ Touch B&W or Color. 2-sided copy a. Load paper. ❑ Load full-size paper in the main input tray. b. Load original. ❑ Lift lid on product. ❑ Load original print side - HP ENVY 110 | User Guide - Page 23
on. ❑ Touch Settings to close the menu. d. Specify number of copies. ❑ Use the touch screen to set the number of copies. e. Start copy. ❑ Touch B&W or Color. f. Copy the second original. ❑ Load second page on the glass and touch OK. Scan to a computer, USB drive, or memory card To scan to a computer - HP ENVY 110 | User Guide - Page 24
either Computer, USB Flash Drive, or Memory Card. If you are scanning to a computer and the printer is network-connected, a list of available computers appears. Select the computer on which you want the scan autocropping feature in the software and crop the scanned image manually. 22 Copy and scan - HP ENVY 110 | User Guide - Page 25
ePrintCenter website for more information and specific terms and conditions: www.hp.com/go/ ePrintCenter. How to get started with ePrint To use ePrint, you first need to have your printer connected wirelessly to a network and Web Services enabled. You will also need to create an ePrintCenter account - HP ENVY 110 | User Guide - Page 26
service from HP. You can print coloring pages, calendars, puzzles, recipes, maps, and more, depending on the apps available in your courntry/region. You need to have web services enabled to use Apps. NOTE: Apps are offered on an availability basis to HP ENVY 110 e-All-in-One D411 series owners. HP - HP ENVY 110 | User Guide - Page 27
Send and receive faxes with eFax 7 Send and receive faxes with eFax The HP ENVY 110 e-All-in-One D411 series printer faxes without a phone line. The printer sends and receives faxes using eFax®, a web-based faxing service. This service is free when you send up to 20 pages and receive up to 20 pages - HP ENVY 110 | User Guide - Page 28
Touch eFax on the printer Home screen to display the eFax® home screen. 2. Lift the printer's lid and place the scanner glass and replace it with the next one. OR If you do not have more pages service, touch Settings/FAQs on the eFax® home screen • For other information about the eFax® brand service - HP ENVY 110 | User Guide - Page 29
another printer, the ink level indicator might be inaccurate or unavailable. NOTE: 2 Ink servicing, which keeps print nozzles clear and ink flowing smoothly. In addition, some residual ink see www.hp.com/go/inkusage. Related topics • Order ink supplies on page 29 Tips for working with ink on page - HP ENVY 110 | User Guide - Page 30
Chapter 8 3. Insert new cartridge. a. Remove cartridge from packaging. b. Place new cartridge in slot at an angle under the opened lid. c. Squeeze the lid closed as the cartridge slides into place. d. Close access door. Work with cartridges 28 Work with cartridges - HP ENVY 110 | User Guide - Page 31
countries/regions. If it is not supported in your country/region, contact a local HP reseller for information about purchasing cartridges. Work with cartridges Clean cartridges If print quality is unacceptable, and the problem is not low ink levels or non-HP ink, try cleaning the cartridges. To - HP ENVY 110 | User Guide - Page 32
into the correct slots. Match the color and icon of each cartridge to the color and icon for each slot. Make sure the cartridge lid is closed on each cartridge. • Use genuine HP ink cartridges. Genuine HP ink cartridges are designed for and tested with HP printers to help you produce great results - HP ENVY 110 | User Guide - Page 33
or laptop with either wireless networking support, or a network interface card (NIC). The computer must be connected to the wireless network that you intend to install the HP ENVY 110 series on. To connect the HP ENVY 110 series using WiFi Protected Setup (WPS) ▲ Do one of the following: Use - HP ENVY 110 | User Guide - Page 34
wireless networking support, or a network interface card (NIC). The computer must be connected to the wireless network that you intend to install the HP ENVY instructions. NOTE: If the HP ENVY 110 series is not connected to a network, run the Wireless Setup Wizard from the Network menu on the HP ENVY - HP ENVY 110 | User Guide - Page 35
Diagnostic Utility and other troubleshooting tips. Click here to go online for more information. • Learn how to change from a USB to wireless connection. Click here to go online for more information. • Learn how to work with your firewall and anti-virus programs during printer setup. Click here to - HP ENVY 110 | User Guide - Page 36
Chapter 9 Connectivity 34 Connectivity - HP ENVY 110 | User Guide - Page 37
a problem This section contains the following topics: • Get more help • Unable to print • Resolve print quality issues • Resolve copy and scan issues • Clear a paper jam • Troubleshooting print carriage jams • HP support Get more help You can find more information and help about your HP ENVY 110 - HP ENVY 110 | User Guide - Page 38
Print Spooler, and click Restart to restart the service. b. Make sure the correct product is set as the default printer. The default printer has a check mark in a black or green circle next to it. c. If the wrong product is set as the default printer, right-click the correct product and select Set - HP ENVY 110 | User Guide - Page 39
problem, click here for more online troubleshooting. Resolve print quality issues Find the latest information and help for print quality problems with your HP ENVY does not work, clear the paper jam manually. 2. Locate the paper jam by lifting open the printer access door. Clear jam from input/output - HP ENVY 110 | User Guide - Page 40
the current job. Click here to go online for more information. Troubleshooting print carriage jams The cartridge access door must be closed to begin printing. Check the printer and try printing again. If you are still having a problem, an object may be blocking the print carriage and preventing it - HP ENVY 110 | User Guide - Page 41
to go online for more information. HP support • Register your printer • HP support by phone • Additional warranty options Register your printer By taking just a few quick minutes to register, you can enjoy quicker service, more efficient support, and product support alerts. If you did not register - HP ENVY 110 | User Guide - Page 42
. Additional warranty options Extended service plans are available for the HP ENVY 110 series at additional costs. Go to www.hp.com/support, select your country/region and language, then explore the services and warranty area for information about the extended service plans. 40 Solve a problem - HP ENVY 110 | User Guide - Page 43
Regulatory notices • Regulatory wireless statements Notice Technical information Specifications Technical specifications for the HP ENVY 110 series are provided in this section. For complete product specifications, see the Product Data Sheet at www.hp.com/support. System requirements Software and - HP ENVY 110 | User Guide - Page 44
Color Input/Black Render: 600x600dpi • Output (Black/Color): Automatic Max DPI mode (with supported types of HP photo paper) • Color Input/Black Render: 1200x1200dpi • Output: Automatic (Black), 4800x1200 optimized dpi (Color) To learn more about the printer of ink you are using. HP recommends - HP ENVY 110 | User Guide - Page 45
thermal inkjet • Language: PCL3 GUI Copy specifications • Digital image processing • Maximum number of copies varies by model model • Maximum copy enlargement ranging from 200-400% (depends on model) • Maximum copy reduction ranging from 25-50% (depends on model) Ink cartridge yield Visit www.hp - HP ENVY 110 | User Guide - Page 46
use • Plastics • Material safety data sheets • Recycling program • HP inkjet supplies recycling program • Power consumption • Auto Power-Off • Set on same sheet to reduce paper usage. • Smart Web printing: The HP Smart Web Printing interface includes a Clip Book and Edit Clips window where you - HP ENVY 110 | User Guide - Page 47
hp.com/hpinfo/globalcitizenship/environment/recycle/ HP inkjet supplies recycling program HP is committed to protecting the environment. The HP Inkjet Supplies Recycling Program is available in many countries/regions, and lets you recycle used print cartridges and ink printer establishes a wireless - HP ENVY 110 | User Guide - Page 48
Chapter 11 Set the Energy Save Mode The HP ENVY 110 series Energy Save Mode reduces energy use by entering a sleep mode after 5 minutes of inactivity. The time to sleep mode can be extended to - HP ENVY 110 | User Guide - Page 49
Disposal of waste equipment by users in private households in the European Union Technical information Environmental product stewardship program 47 - HP ENVY 110 | User Guide - Page 50
(Regulation EC No 1907/2006 of the European Parliament and the Council). A chemical information report for this product can be found at: www.hp.com/go/ reach. Battery disposal in the Netherlands Battery disposal in Taiwan Attention California users The battery supplied with this product may contain - HP ENVY 110 | User Guide - Page 51
EU battery directive Technical information Regulatory notices The HP ENVY 110 series meets product requirements from regulatory agencies in your country/region. This section contains the following topics: Regulatory notices 49 - HP ENVY 110 | User Guide - Page 52
For regulatory identification purposes, your product is assigned a Regulatory Model Number. The Regulatory Model Number for your product is SNPRH-1101. This regulatory number should not be confused with the marketing name (HP ENVY 110 e-All-in-One D411 series, etc.) or product numbers (CN517, etc - HP ENVY 110 | User Guide - Page 53
only if powered with the correct CE-marked AC adapter provided by HP. If this product has telecommunications functionality, it also complies with the web site: www.hp.com/go/ certificates (type the product number in the search field). The compliance is indicated by one of the following conformity - HP ENVY 110 | User Guide - Page 54
such as indoor use only or restrictions of the channels available. Please make sure that the country settings of the wireless network are correct. France • For 2.4-GHz Wireless LAN operation of this product, certain restrictions apply: This product may be used indoors for the entire 2400-MHz to - HP ENVY 110 | User Guide - Page 55
Technical information Exposure to radio frequency radiation Notice to users in Brazil Notice to users in Canada Notice to users in Taiwan Regulatory wireless statements 53 - HP ENVY 110 | User Guide - Page 56
Chapter 11 European Union Notice Technical information 54 Technical information - HP ENVY 110 | User Guide - Page 57
32 P paper specifications 42 phone support 39 phone support period period for support 40 photo paper specifications 42 print specifications 43 printer found screen, Windows 33 R recycle ink cartridges 45 regulatory notices regulatory model identification number 50 wireless statements 52 S scan scan - HP ENVY 110 | User Guide - Page 58
56 Index
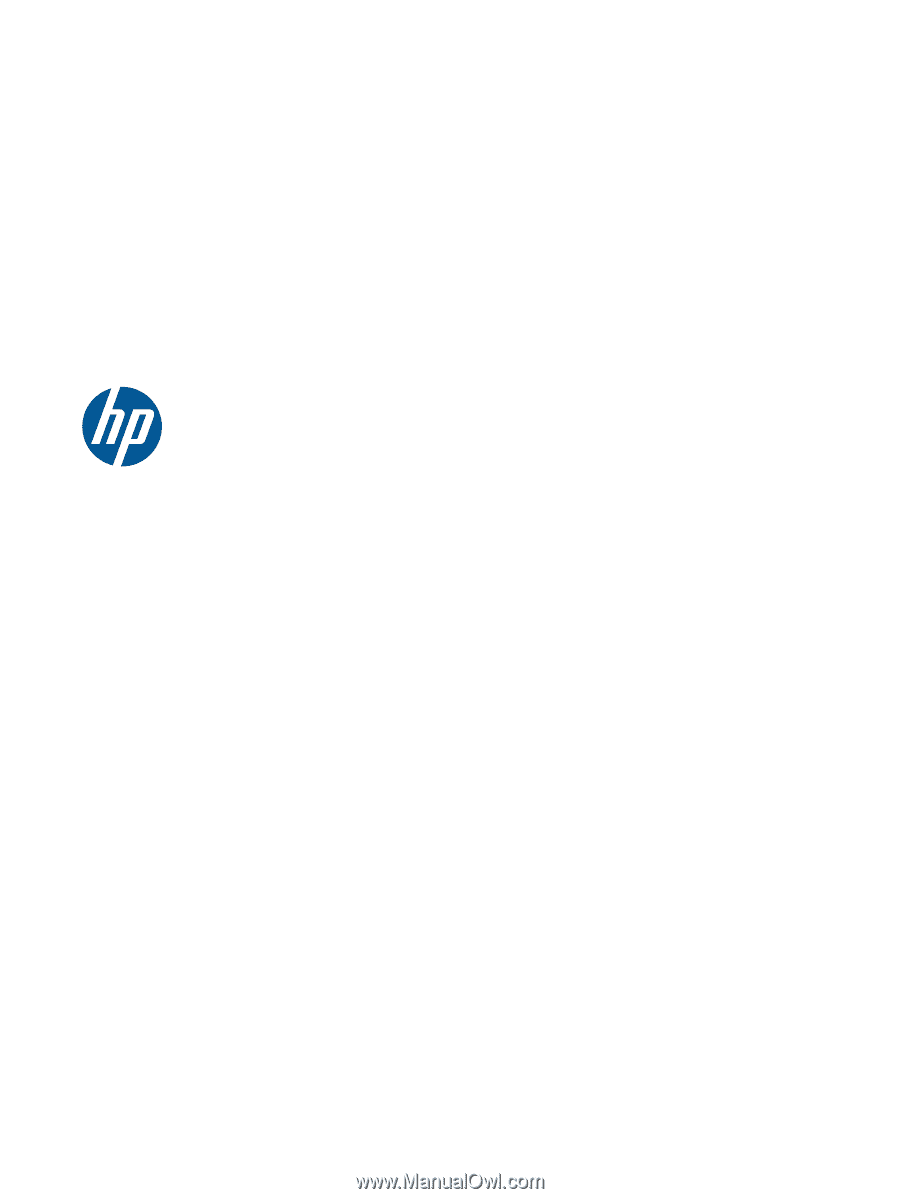
HP ENVY 110 e-All-in-One D411
series