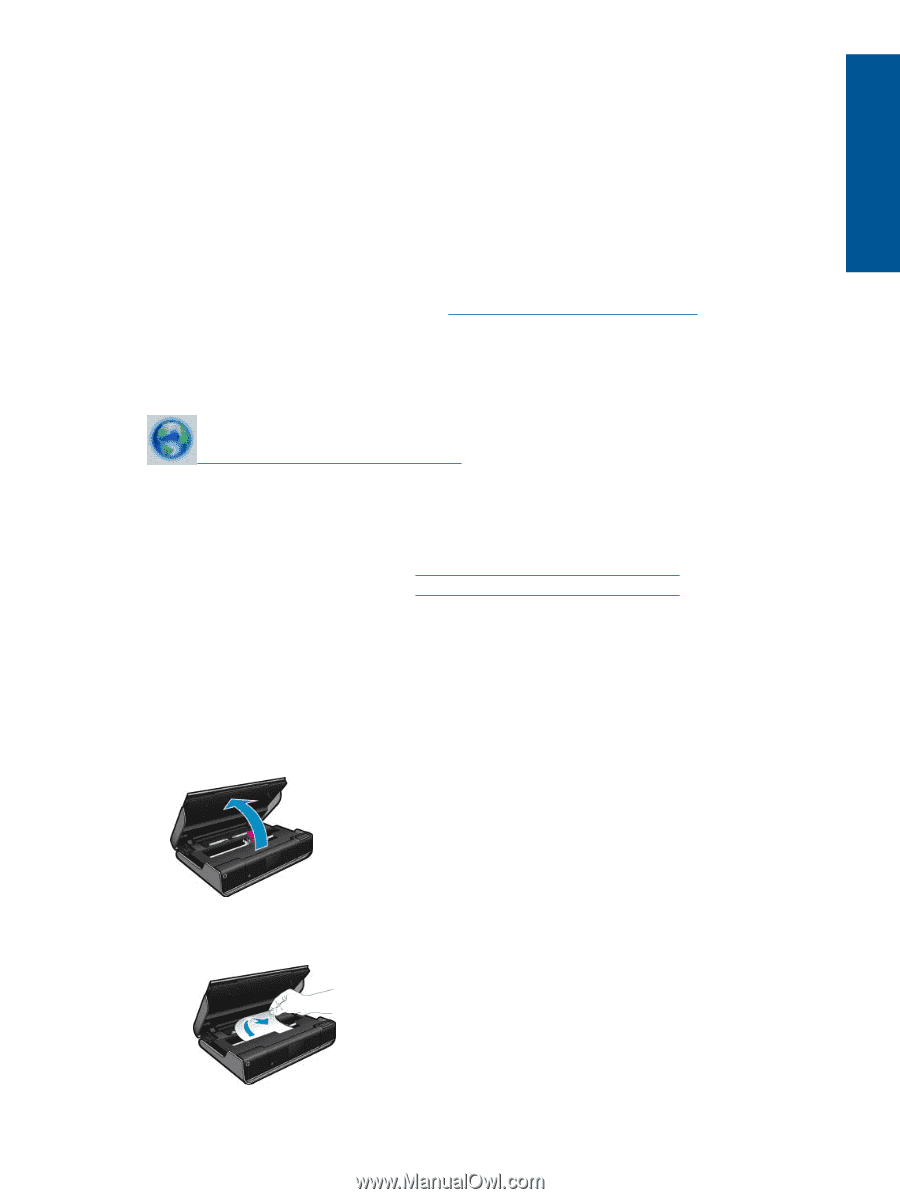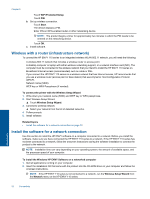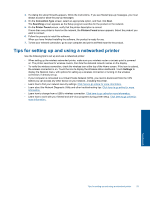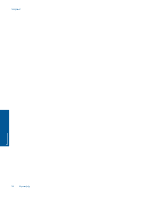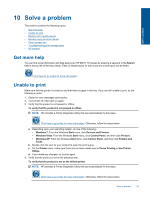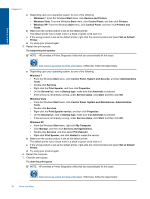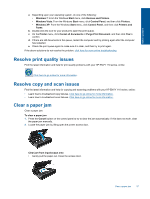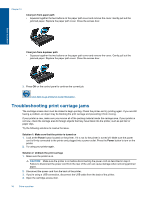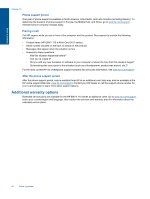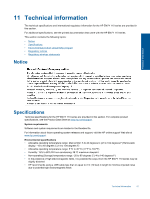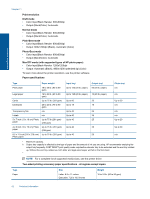HP ENVY 110 User Guide - Page 39
Resolve print quality issues, Resolve copy and scan issues, Clear a paper jam - manual
 |
View all HP ENVY 110 manuals
Add to My Manuals
Save this manual to your list of manuals |
Page 39 highlights
Solve a problem a. Depending upon your operating system, do one of the following: • Windows 7: From the Windows Start menu, click Devices and Printers. • Windows Vista: From the Windows Start menu, click Control Panel, and then click Printers. • Windows XP: From the Windows Start menu, click Control Panel, and then click Printers and Faxes. b. Double-click the icon for your product to open the print queue. c. On the Printer menu, click Cancel all documents or Purge Print Document, and then click Yes to confirm. d. If there are still documents in the queue, restart the computer and try printing again after the computer has restarted. e. Check the print queue again to make sure it is clear, and then try to print again. If the above solutions do not resolve the problem, click here for more online troubleshooting. Resolve print quality issues Find the latest information and help for print quality problems with your HP ENVY 110 series, online: Click here to go online for more information. Resolve copy and scan issues Find the latest information and help for copying and scanning problems with your HP ENVY 110 series, online: • Learn how to troubleshoot copy failures. Click here to go online for more information. • Learn how to troubleshoot scan failures. Click here to go online for more information. Clear a paper jam Clear a paper jam. To clear a paper jam 1. Press the Cancel button on the control panel to try to clear the jam automatically. If this does not work, clear the paper jam manually. 2. Locate the paper jam by lifting open the printer access door. Clear jam from input/output area • Gently pull the paper out. Close the access door. Clear a paper jam 37