HP EliteDesk 800 G4 Maintenance and Service Guide - Page 94
Solving hard drive problems
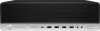 |
View all HP EliteDesk 800 G4 manuals
Add to My Manuals
Save this manual to your list of manuals |
Page 94 highlights
Solving hard drive problems Hard drive error occurs. Cause Hard disk has bad sectors or has failed. Solution 1. In Windows 10, type file in the taskbar search box, and then select File Explorer from the list of applications. In the left column, expand This PC, right-click on a drive, select Properties, and then select the Tools tab. Under Error checking click Check. 2. Use a utility to locate and block usage of bad sectors. If necessary, reformat the hard disk. Disk transaction problem. Cause Either the directory structure is bad or there is a problem with a file. Solution In Windows 10, type file in the taskbar search box, and then select File Explorer from the list of applications. In the left column, expand This PC, right-click on a drive, select Properties, and then select the Tools tab. Under Error checking click Check. Drive not found (identified). Cause Cable could be loose. The system may not have automatically recognized a newly installed device. The device is attached to a SATA port that has been hidden in Computer Setup. Drive responds slowly immediately after power-up. Solution Check cable connections. See reconfiguration directions in the Solving hardware installation problems on page 97 section. If the system still does not recognize the new device, check to see if the device is listed within Computer Setup. If it is listed, the probable cause is a driver problem. If it is not listed, the probable cause is a hardware problem. If this is a newly installed drive, run the Computer Setup utility and try adding a POST delay under Advanced > Boot Options. Run the Computer Setup utility and ensure Device Available is selected for the device's SATA port in Advanced > Port Options. Run Computer Setup and increase the POST Delay in Advanced > Boot Options. Nonsystem disk/NTLDR missing message. Cause The system is trying to start from the hard drive but the hard drive may have been damaged. System files missing or not properly installed. Solution ▲ Perform Drive Protection System (DPS) testing in system ROM. 1. Insert bootable media and restart the computer. 2. Boot to the windows installation media and select the recovery option. If only a restore kit is available, then select 86 Chapter 6 Troubleshooting without diagnostics















