HP EliteDesk 800 G5 Maintenance and Service Guide - Page 147
Using HP Sure Start (select models only
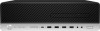 |
View all HP EliteDesk 800 G5 manuals
Add to My Manuals
Save this manual to your list of manuals |
Page 147 highlights
IMPORTANT: Resetting results in the loss of information. These steps do not reset Custom Secure Boot Keys. See question and answer 7 for information about resetting the keys. a. Turn on or restart the computer, and then press esc while the "Press the ESC key for Startup Menu" message is displayed at the bottom of the screen. b. Select Security, and then select Restore Security Settings to Factory Defaults. c. Follow the on-screen instructions. d. Select Main, select Save Changes and Exit, and then follow the on-screen instructions. 7. How can the Custom Secure Boot Keys be reset? Secure Boot is a feature to ensure that only authenticated code can start on a platform. If you enabled Secure Boot and created Custom Secure Boot Keys, simply disabling Secure Boot does not clear the keys. You must also select to clear the Custom Secure Boot Keys. Use the same Secure Boot access procedure you used to create the Custom Secure Boot Keys, but make the selection to clear or delete all Secure Boot Keys. a. Turn on or restart the computer, and then press esc while the "Press the ESC key for Startup Menu" message is displayed at the bottom of the screen. b. Select the Advanced menu, select Secure Boot Configuration, select Restore Secure Boot Keys, and then follow the on-screen instructions. Using HP Sure Start (select models only) Select computer models are configured with HP Sure Start, a technology that continuously monitors your computer's BIOS for attacks or corruption. If the BIOS becomes corrupted or is attacked, HP Sure Start restores the BIOS to its previously safe state, without user intervention. Those select computer models ship with HP Sure Start configured and enabled. HP Sure Start is configured and already enabled so that most users can use the HP Sure Start default configuration. The default configuration can be customized by advanced users. To access the latest documentation on HP Sure Start, go to http://www.hp.com/support. Select Find your product, and then follow the on-screen instructions. Using HP Sure Start (select models only) 137














