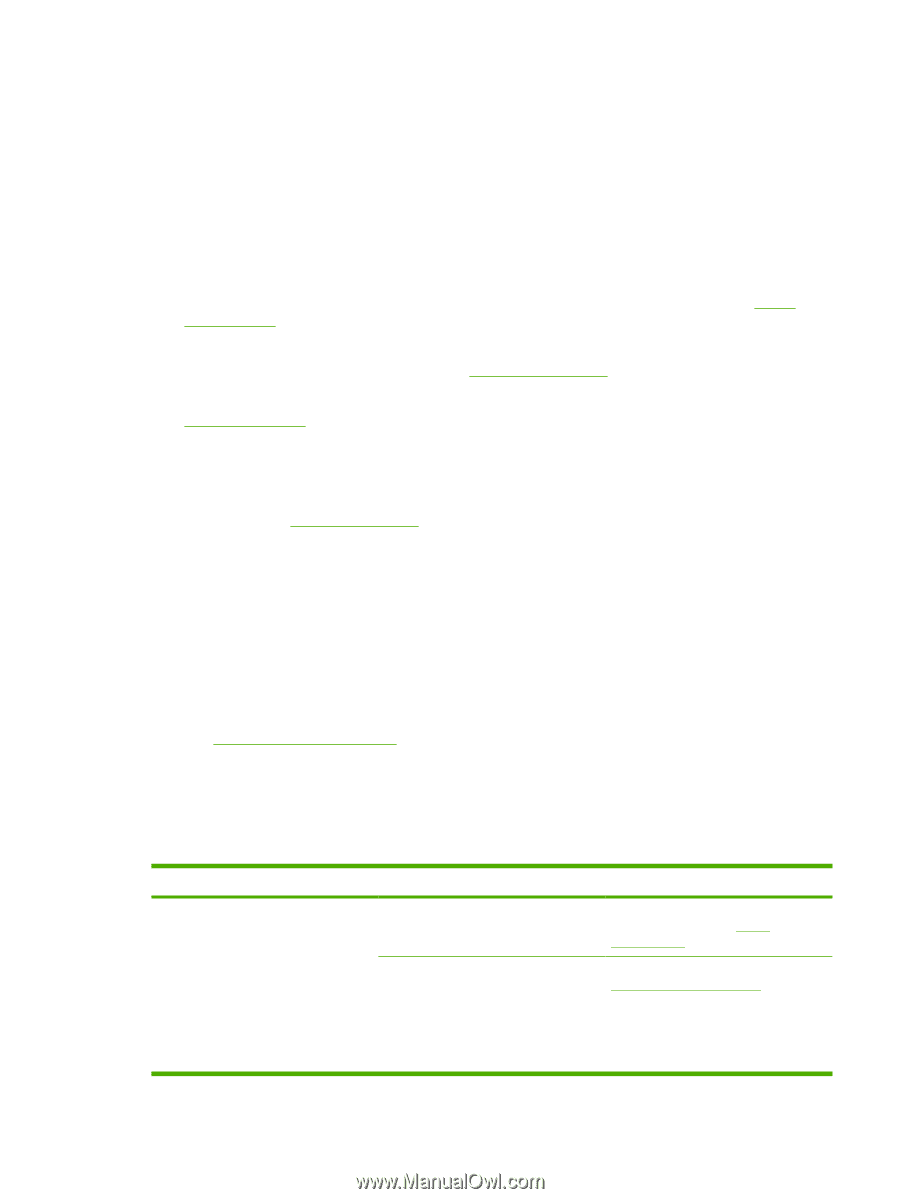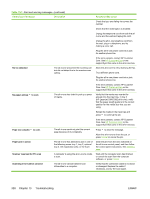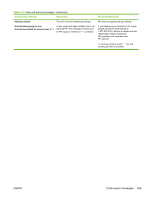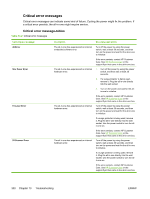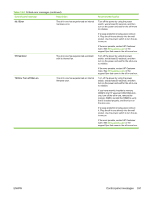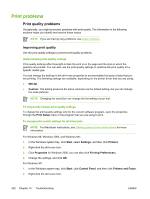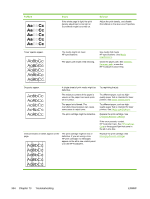HP LaserJet 3052 HP LaserJet 3050/3052/3055/3390/3392 All-in-One User Guide - Page 351
Identifying and correcting print defects, Print-quality checklist, General print-quality issues
 |
View all HP LaserJet 3052 manuals
Add to My Manuals
Save this manual to your list of manuals |
Page 351 highlights
3. Click Properties, or click Printing Preferences. 4. Change the settings, and click OK. Identifying and correcting print defects Use the checklist and print-quality issues charts in this section to solve print-quality problems. Print-quality checklist General print-quality problems can be solved by using the following checklist: 1. Make sure that the paper or print media that you are using meets specifications. See Media specifications. Generally, smoother paper provides better results. 2. If you are using a special print media such as labels, transparencies, glossy, or letterhead, ensure that you have printed by type. See Controlling print jobs. 3. Print a Configuration page and Supplies Status page at the all-in-one control panel. See Information pages. (HP LaserJet 3390/3392 all-in-one) ● Check the Supplies Status page to see if any supplies are low or empty. No information is provided for non-HP print cartridges. (HP LaserJet 3390/3392 all-in-one) ● If the pages do not print correctly, the problem is with the hardware. Contact HP Customer Care. See HP Customer Care or the flyer that came in the all-in-one box. 4. Print a Demo page from the HP ToolboxFX. If the page prints, the problem is with the printer driver. Try printing from another printer driver. For example, if you are using the PCL 6 printer driver, print from the PS printer driver. ● Use the Add Printer Wizard in the Printers (or Printers and Faxes in Windows XP) dialog box to install the PS driver. 5. Try printing from a different program. If the page prints correctly, the problem is with the program from which you were printing. 6. Restart the computer and the all-in-one and try printing again. If the problem is not resolved, see General print-quality issues. General print-quality issues The following examples depict letter-size paper that has passed through the all-in-one short-edgefirst. These examples illustrate problems that would affect all of the pages that you print. The topics that follow list the typical cause and solution for each of these examples. Problem Print is light or faded. Cause Solution The media might not meet HP specifications. Use media that meets HP specifications. See Media specifications. The print cartridge might be low. If you use a non-HP print cartridge, no messages appear on the all-in-one control panel or in the HP ToolboxFX. Replace the print cartridge. See Changing the print cartridge. If the print cartridge is not low or empty, inspect the toner roller to see if the roller is damaged. If it is, replace the print cartridge. ENWW Print problems 333